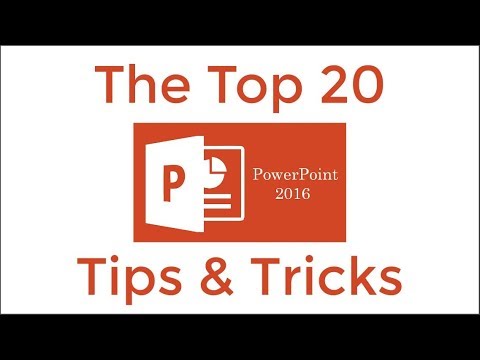ለተወሰነ ጊዜ የሠሩበት የሥራ ሉህ ካለዎት እና ወደ ሌላ የሥራ ሉህ መገልበጥ ከፈለጉ ፣ ሁሉንም ነገር ከባዶ እንዳያደርጉ ወዲያውኑ የሥራውን ሉህ መገልበጥ ይችላሉ። የሥራ ሉሆችን መቅዳት ቀላል ነገር ነው ፤ የበለጠ ለማወቅ ከዚህ በታች ያሉትን ደረጃዎች ይከተሉ።
ደረጃ
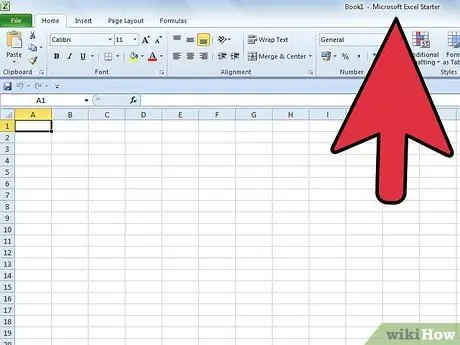
ደረጃ 1. ለመቅዳት የሚፈልጉትን የሥራ ሉህ የያዘውን የ Excel ፋይል ይክፈቱ።
በኮምፒተርዎ ላይ የ Excel ፋይልን ይፈልጉ ፣ ከዚያ እሱን ለመክፈት በእሱ ላይ ሁለቴ ጠቅ ያድርጉ።
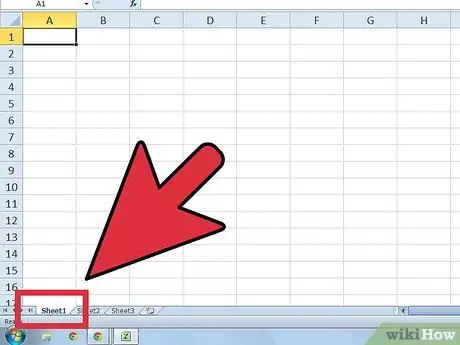
ደረጃ 2. ለመቅዳት የሚፈልጉትን የሥራ ሉህ ትር ጠቅ ያድርጉ እና ይያዙ።
የሥራ ሉህ ትሮች በመስኮቱ በታችኛው ግራ ጥግ ላይ ናቸው። ትሩን ጠቅ ካደረጉ እና ከያዙ በኋላ በትሩ በቀኝ በኩል ባዶ የሰነድ አዶ እና በትሩ በግራ በኩል ትንሽ ትሪያንግል ያያሉ።
- የሥራው ሉህ ቀደም ሲል በሰጡት ስም መሠረት ይሰየማል።
- ካልሰየሙት የሥራው ሉህ 1 ፣ ሉህ 2 ፣ ሉህ 3 ፣ ወዘተ የሚል ምልክት ይደረግበታል።
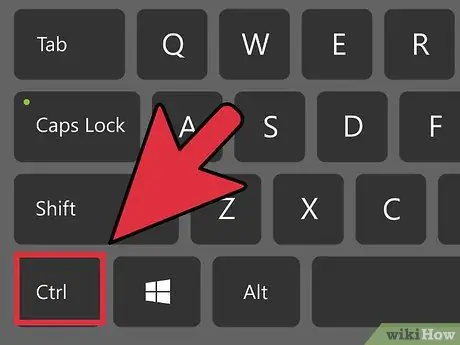
ደረጃ 3. አሁንም የመዳፊት አዝራሩን በመያዝ በቁልፍ ሰሌዳው ላይ የ Ctrl ቁልፍን ተጭነው ይያዙ።
በትሩ ላይ ባለው ባዶ ሰነድ አዶ መሃል ላይ የመደመር (+) ምልክት ያያሉ።
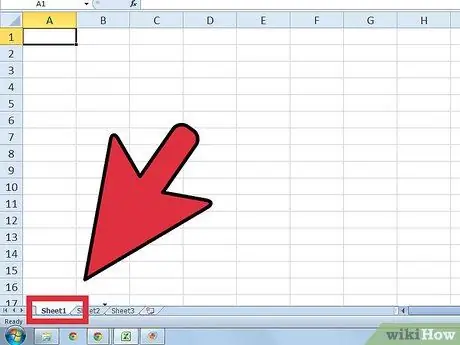
ደረጃ 4. አይጤውን ወደ ቀኝ ያንሸራትቱ።
የመዳፊት አዝራሩን እና የ Ctrl ቁልፍን በመያዝ ይህንን ያድርጉ። በዚህ መንገድ ትሩ ወደ አዲስ ቦታ ይወሰዳል። እንዲሁም ፣ ትንሹ ትሪያንግል ከሥራ ሉህ ትር በስተቀኝ በኩል ይንቀሳቀሳል።
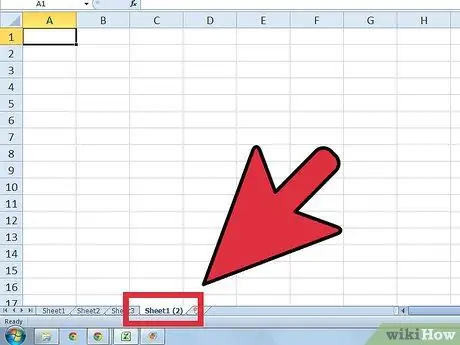
ደረጃ 5. የመዳፊት አዝራሩን ይልቀቁ።
የመዳፊት ቁልፍን ሲለቁ የ Ctrl ቁልፍን አይለቁ። የተፈጠረውን የሥራ ሉህ ቅጂ ያያሉ። የሥራው ሉህ “[የሥራ ሉህ ስም] [2]” የሚል ምልክት ይደረግበታል።
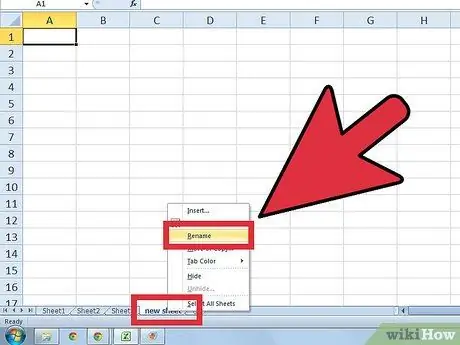
ደረጃ 6. የተቀዳውን የሥራ ሉህ እንደገና ይሰይሙ።
ይህንን ለማድረግ በቅንብር የሥራ ሉህ ትር ላይ ሁለቴ ጠቅ ያድርጉ ፣ ከዚያ የሥራው ሉህ ይደምቃል። ለሥራ ሉህ አዲስ ስም ይተይቡ ፣ ከዚያ አዲስ ስም ለማስገባት በማያ ገጹ መሃል ላይ ማንኛውንም ሕዋስ ጠቅ ያድርጉ።