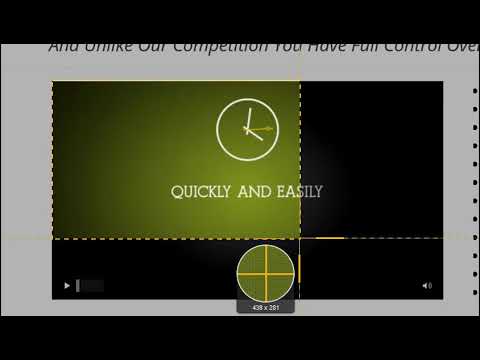የ-g.webp
ደረጃ
ዘዴ 1 ከ 5 - የታነመ-g.webp" />
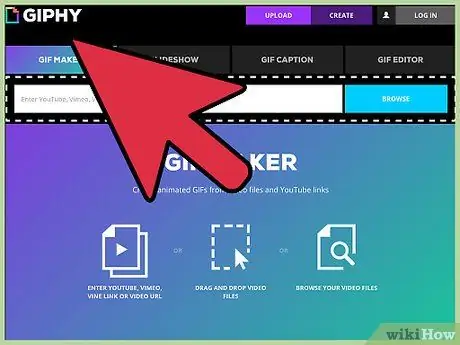
የ ፋይሎችን ደረጃ 1 ያድርጉ
ደረጃ 1. ለ-g.webp" />
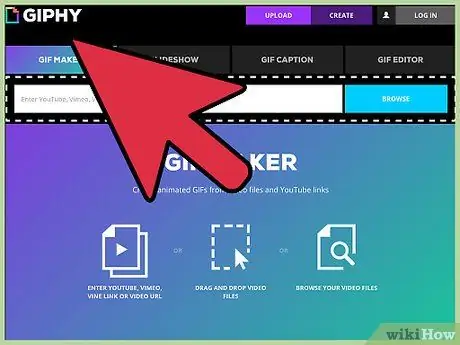
እንደ Giphy-g.webp
- መተግበሪያውን ለማውረድ ከመረጡ በመሣሪያው የመተግበሪያ መደብር ላይ ያሉትን ግምገማዎች ያንብቡ። ከማይታመኑ ጣቢያዎች መተግበሪያዎችን አያወርዱ እና አያሂዱ።
- ከላይ ያሉት ሁለቱ መተግበሪያዎች የ-g.webp" />
- አብዛኛዎቹ ተለዋዋጮች ቪዲዮውን በይፋ እንዲያጋሩ በሚያስችልዎት እንደ ቪሜኦ ወይም ዩቲዩብ ባሉ ጣቢያ ላይ እንዲሰቀል ይጠይቃሉ። ሌሎች መተግበሪያዎች (እንደ ጊፒ) እንዲሁ የእራስዎን ቪዲዮዎች እንዲጭኑ ይፈቅዱልዎታል።
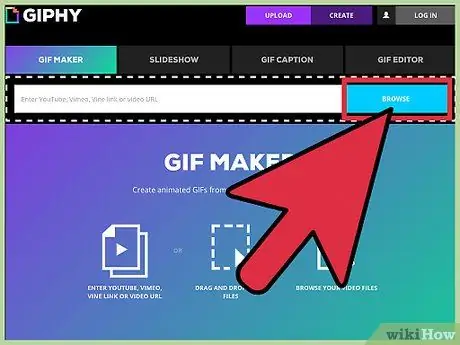
ደረጃ 2. የቪዲዮውን ምንጭ ይምረጡ።
ወደ ጂአይኤፍ ለመለወጥ ከ 0.5 እስከ 15 ሰከንዶች ባለው ጊዜ ውስጥ ለሚፈልጉት ቪዲዮ (ወይም በመሣሪያዎ ላይ እንደ ጊፒን የሚጠቀሙ ከሆነ) በይነመረቡን ይፈልጉ። በበይነመረብ ላይ ያለ ቪዲዮ ከመረጡ ቪዲዮውን በድር አሳሽ ውስጥ ይክፈቱ።

ደረጃ 3. ቪዲዮውን ወደ መለወጫ ይጫኑ።
መወሰድ ያለባቸው እርምጃዎች በተጠቀመበት ማመልከቻ ላይ በመመስረት ሊለያዩ ይችላሉ።
- እንደ Youtube ካሉ ድርጣቢያ የተወሰደ ቪዲዮ እየተጠቀሙ ከሆነ ቪዲዮውን በአሳሽዎ ውስጥ ይክፈቱ። የቪዲዮ ዩአርኤሉን ከአድራሻ አሞሌው ይቅዱ ፣ ከዚያ አድራሻውን በቪዲዮው ወደ ጂአይኤፍ መለወጫ ትግበራ በቀረበው ሳጥን ውስጥ ይለጥፉ። ሳጥኑ እንደ “ዩአርኤል እዚህ ለጥፍ” ያለ ነገር ይናገራል። Enter ቁልፍን ይጫኑ ወይም እሺን ጠቅ ያድርጉ።
- የእራስዎን ቪዲዮዎች ለመስቀል ከፈለጉ ፣ በቪዲዮዎ ውስጥ ያለውን ቁልፍ ወደ-g.webp" />
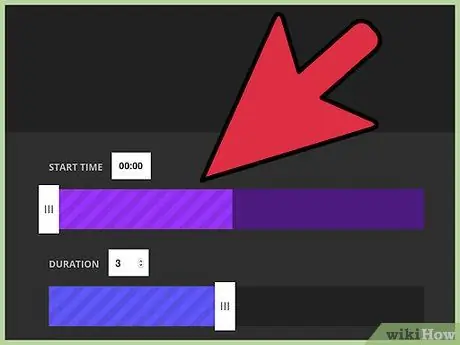
ደረጃ 4. የሚፈጠረውን የጂአይኤፍ ቆይታ ይወስኑ።
እያንዳንዱ ጣቢያ ለአርትዖት የተለያዩ አማራጮችን ይሰጣል ፣ ግን ሁሉም ወደ ጂአይኤፍ ለመለወጥ የቪዲዮውን የተወሰነ ክፍል የመጥቀስ አማራጭ ይሰጡዎታል። ለምሳሌ ፣ Imgur ን የሚጠቀሙ ከሆነ ፣ ሊፈጥሩት ለሚፈልጉት የጂአይኤፍ ምስል “መጀመሪያ” እና “መጨረሻ” ነጥቦችን ከቪዲዮው በታች ተንሸራታች አለ።
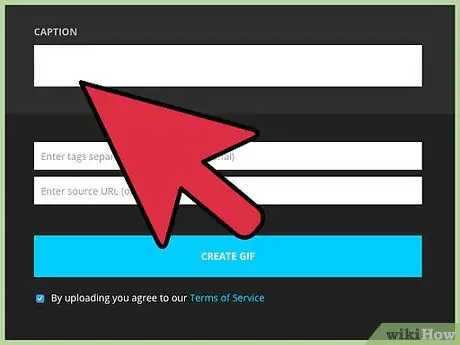
ደረጃ 5. በጂአይኤፍ ምስል ላይ ጽሑፍ ያክሉ።
ወደ ጂአይኤፍ ተለዋዋጮች ሁሉም ቪዲዮ ማለት ይቻላል ጽሑፍን ወይም ሌሎች ነገሮችን ወደ ጂአይኤፍ ምስል የመጨመር አማራጭን ይሰጣሉ። እንደ “ጽሑፍ አክል” ወይም “መግለጫ ጽሑፍ አክል” ያለ ነገር የሚናገር አዝራርን ይፈልጉ።
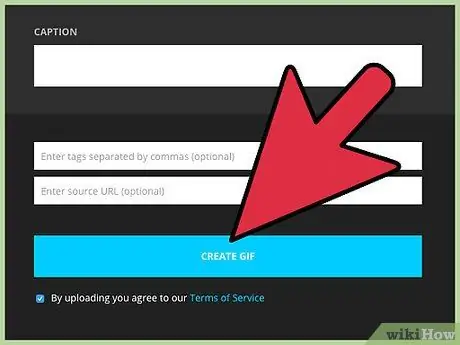
ደረጃ 6. ፋይሉን ይፍጠሩ።
መፍጠርን ከጨረሱ በኋላ አስቀምጥ ምናሌን ለማምጣት በተጠቀሙበት የድር መተግበሪያ ውስጥ-g.webp
- የ-g.webp" />
- የ-g.webp" />
ዘዴ 2 ከ 5: የታነመ ጂአይኤፍ ከምስሎች ይፍጠሩ
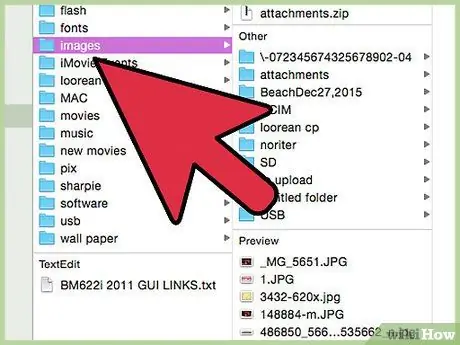
ደረጃ 1. የምስሎች ስብስብ ያዘጋጁ።
ከማይንቀሳቀስ ምስል የሚንቀሳቀስ-g.webp
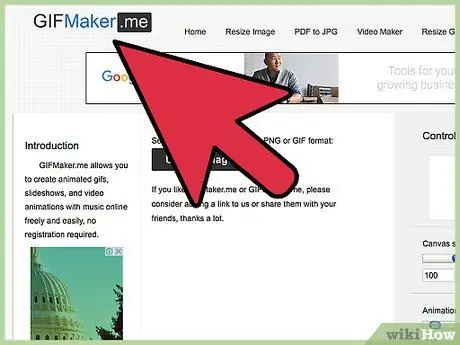
ደረጃ 2. ምስል ወደ ጂአይኤፍ መቀየሪያ ይምረጡ።
እንደ GifCreator ወይም GIFMaker Video Maker ያሉ የተለያዩ አማራጮች አሉ። ሁለቱም እነዚህ ፕሮግራሞች (እና ሌሎች የተለያዩ መተግበሪያዎች) ማውረድ ሳያስፈልጋቸው በበይነመረብ ላይ ሊደረስባቸው ይችላል።
- እነዚህ ተለዋዋጮች ብዙውን ጊዜ ተመሳሳይ ባህሪዎች አሏቸው ፣ ለምሳሌ የእያንዳንዱን ክፈፍ መጠን የማሻሻል እና የአኒሜሽን ፍጥነቱን የማስተካከል ችሎታ። መተግበሪያው በድር አሳሽ በኩል በሁሉም ተንቀሳቃሽ መሣሪያዎች ላይም ሊያገለግል ይችላል።
- እንዲሁም መጀመሪያ ማውረድ ያለበት የ-g.webp" />
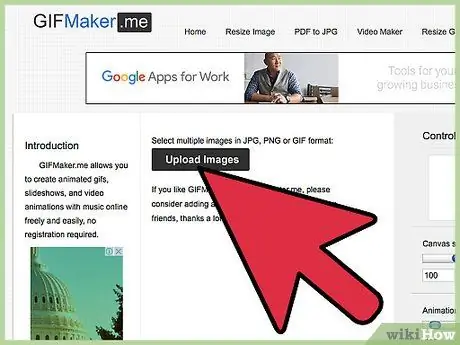
ደረጃ 3. የመጀመሪያውን ምስል ወደ መለወጫ ፕሮግራም ይስቀሉ።
በድር አሳሽ ውስጥ መለወጫውን ይክፈቱ ፣ ከዚያ እንደ “ምስሎችን ይስቀሉ” (የሚጠቀሙት ቀያሪ ላይ በመመስረት) የሚመስል አዝራር ይፈልጉ። የመጀመሪያውን ምስል መምረጥ እንዲችሉ የፍለጋ ሳጥን ይታያል። ምስሉን ሁለቴ ጠቅ ያድርጉ ወይም ይምረጡ ፣ ከዚያ “ክፈት” ን ጠቅ ያድርጉ። ድንክዬ በመቀየሪያው ውስጥ ይታያል።
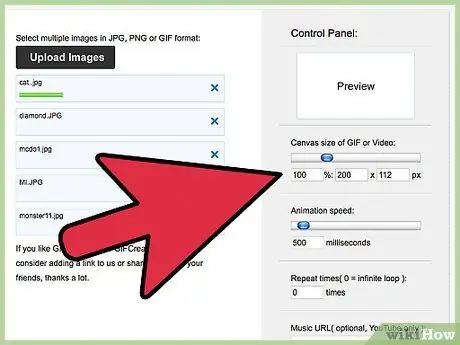
ደረጃ 4. ምስሉን መጠን ቀይር።
አብዛኛዎቹ ተለዋዋጮች እንዲሁ በምስል ስር ቅንብሮችን ያሳያሉ ፣ ለምሳሌ በመጠን ወይም በመድገም ጊዜ። ገጽታዎቹን ለማስተካከል ተንሸራታቹን ማንቀሳቀስ ይችላሉ። እንዲሁም በምስል ድንክዬ ላይ ጠቅ በማድረግ በኋላ ላይ እንደገና ማደራጀት ይችላሉ።
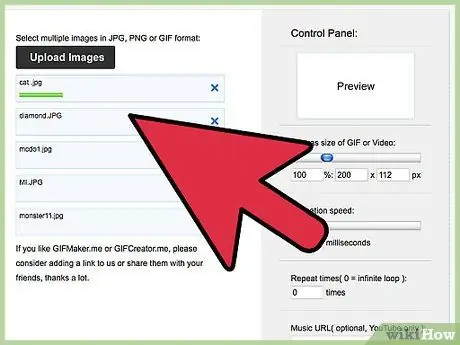
ደረጃ 5. ተጨማሪ ምስሎችን ይስቀሉ እና ያስተካክሉ።
ሌላ ፎቶ ለመስቀል “ምስሎችን ስቀል” ቁልፍን ጠቅ ያድርጉ። አብዛኛዎቹ ተለዋዋጮች ምስሎችን እንዲጎትቱ እና በተለየ ቅደም ተከተል እንዲያቀናብሩ ይፈቅድልዎታል። ስለዚህ ፣ ከትዕዛዝ ውጭ ከሰቀሏቸው መጨነቅ አያስፈልግም። እንዲሁም የእያንዳንዱን ምስል መጠን ማስተካከል ይችላሉ። እርስዎ የሚጠቀሙት መለወጫ የአኒሜሽን ቅድመ -ዕይታ የማያሳይ ከሆነ ፣ እርስዎ ያቀዱትን-g.webp
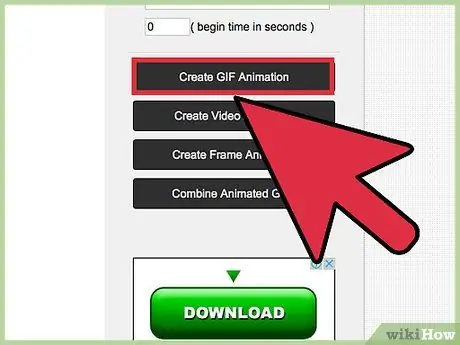
ደረጃ 6. የ-g.webp" />
የታነሙ ምስሎችን ቅደም ተከተል እና መጠን ማቀናበሩን ከጨረሱ በኋላ አስቀምጥ መገናኛን ለማሳየት-g.webp
ዘዴ 3 ከ 5 - GIMP ን ከመቧጨር የታነሙ ጂአይኤፍዎችን መፍጠር
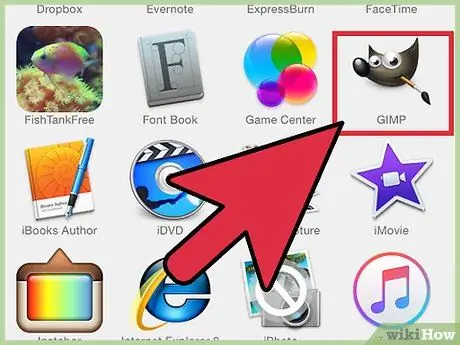
ደረጃ 1. GIMP ን ያሂዱ።
የታነመ-g.webp
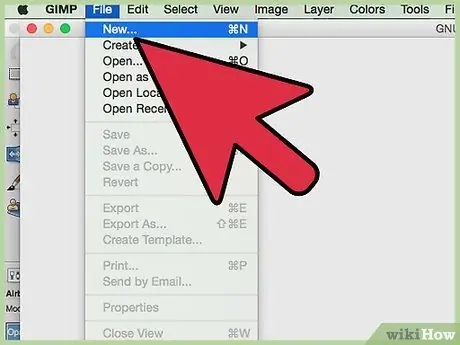
ደረጃ 2. አዲስ ምስል ይፍጠሩ።
በፋይል ምናሌው ውስጥ “አዲስ” ን ጠቅ ያድርጉ። ይህ ምስሉ እንዲፈጠር ብዙ አማራጮችን የያዘ መገናኛን ያመጣል-
- ስፋት (ስፋት) እና ቁመት (ቁመት) የተሰየሙ 2 ሳጥኖች አሉ ፣ በመቀጠል “px” (ይህ ማለት “ፒክስሎች” ማለት ነው)። በእያንዳንዱ ሳጥን ውስጥ የሚፈልጉትን መጠን (በፒክሰሎች) ይተይቡ። ኢንች ለመጠቀም ከመረጡ ከዝርዝሩ ውስጥ “ውስጥ” ን ይምረጡ እና በሚፈለገው የምስል መጠን ይተይቡ።
- ከ “ሙላ” ቀጥሎ ለጂአይኤፍ ምስል እንደ ዳራ ሊጠቀሙበት የሚፈልጉትን ቀለም ይምረጡ። ብዙ ቀለሞችን የያዙ ከጎን የመሳሪያ አሞሌ ስር 2 ሳጥኖች አሉ። «የፊት ቀለም» ን ከመረጡ ፣ ከፊት ሳጥኑ ውስጥ ያለው ቀለም እንደ ምስል ቀለም ጥቅም ላይ ይውላል ማለት ነው። «የበስተጀርባ ቀለም» ን ከመረጡ ፣ በጀርባው ሳጥን ውስጥ ያለው ቀለም ጥቅም ላይ ይውላል ማለት ነው።
- «እሺ» ን ጠቅ በማድረግ ምስሉን ይስሩ።
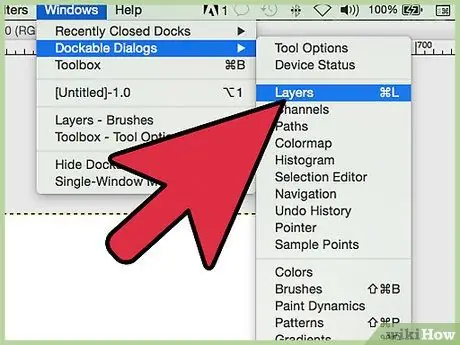
ደረጃ 3. የንብርብሮች መትከያው እንዲታይ ያድርጉ።
የ “ዊንዶውስ” ምናሌን ይክፈቱ ፣ ከዚያ “ሊገናኙ የሚችሉ መገናኛዎች” ን ይምረጡ። በመቀጠል ከዝርዝሩ ውስጥ “ንብርብሮች” ን ይምረጡ።
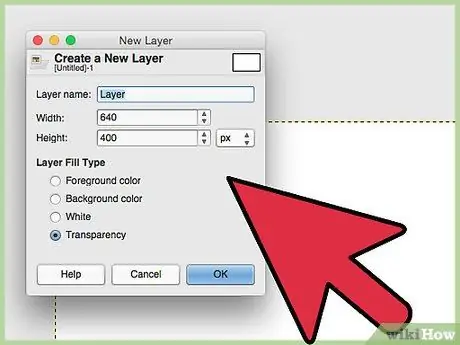
ደረጃ 4. እንደ መጀመሪያው አካል ሆኖ ለማገልገል አዲስ ንብርብር ይፍጠሩ።
እያንዳንዱ የአኒሜሽን ክፍል በተለየ ንብርብር ላይ መቀመጥ አለበት። በንብርብሮች ሳጥኑ በታችኛው ግራ ጥግ ላይ ያለውን ትንሽ የወረቀት አዶ ጠቅ በማድረግ አዲሱን የንብርብር መገናኛ ይክፈቱ።
- በኋላ ላይ ወደ ሌላ ንብርብር በቀላሉ ለመቀየር ከ “የንብርብር ስም” ቀጥሎ ላለው ንብርብር ስም ይተይቡ።
- እነማ በተቀላጠፈ ሁኔታ እንዲሠራ ፣ ቀለሙን ወደ “ግልፅ” ያዘጋጁ ፣ ከዚያ “እሺ” ን ጠቅ ያድርጉ።
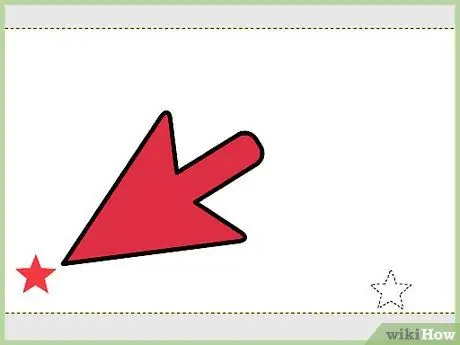
ደረጃ 5. ጽሑፍ ወይም ምስሎችን ወደ ንብርብር ያክሉ።
በኋላ የሆነ ነገር ለመሳል ከፈለጉ በጎን አሞሌው ውስጥ ያለውን የብሩሽ አዶ ጠቅ ያድርጉ ፣ ቀለም ይምረጡ ፣ ከዚያ የሚፈልጉትን ሁሉ ይሳሉ። ጽሑፍ ማስገባት ከፈለጉ ፣ በጎን አሞሌው ውስጥ “ሀ” ን ጠቅ ያድርጉ ፣ ከዚያ መተየብ ለመጀመር በሚፈልጉበት ቦታ ላይ ጠቅ ያድርጉ።
- በዚህ ንብርብር ውስጥ የተቀመጠ ማንኛውም ነገር በአንድ ጊዜ ይንቀሳቀሳል። ይህ ማለት ፣ አንዳንድ ጽሑፍ ከተየቡ እና በዚህ ንብርብር ላይ ምስል ከፈጠሩ ፣ ሁለቱ አካላት በአንድ የአኒሜሽን ፍሬም ውስጥ ይሆናሉ።
- በዚህ ንብርብር ውስጥ ጽሑፍ ወይም ምስሎችን ማስገባትዎን ሲጨርሱ በንብርብሮች መገናኛ ውስጥ ይመልከቱ እና ለ “ግልፅነት” አማራጭ ትኩረት ይስጡ። የሚፈለገውን ውጤት እስኪያገኙ ድረስ ሽፋኑ እንዳይደበዝዝ ፣ ጉብታውን ወደ ታች ያንሸራትቱ።
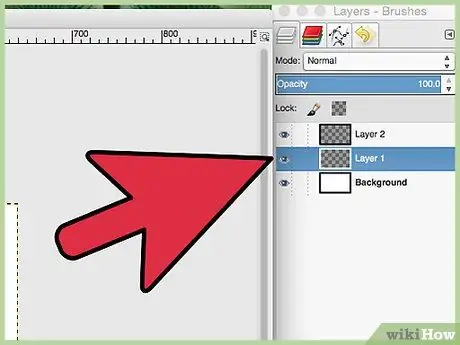
ደረጃ 6. ከተፈለገ ሌላ ንብርብር ይፍጠሩ።
በአኒሜሽን ምስል ውስጥ ይህንን እርምጃ የፈለጉትን ያህል ጊዜ መድገም ይችላሉ። ከድሮው ንብርብር ጋር ተመሳሳይ ያልሆነ ስም ይስጡት ፣ ከዚያ “እሺ” ን ጠቅ ያድርጉ።
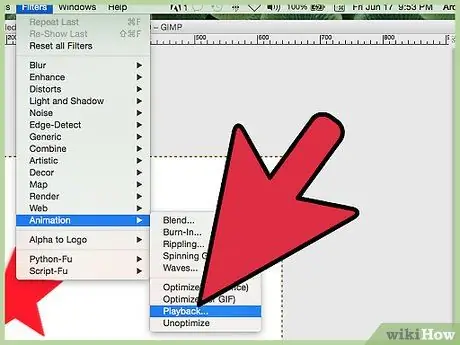
ደረጃ 7. የአኒሜሽን ቅድመ -እይታን ይመልከቱ።
የማጣሪያ ምናሌውን ይክፈቱ ፣ “አኒሜሽን” ን ይምረጡ ፣ ከዚያ “መልሶ ማጫወት” ን ጠቅ ያድርጉ። ለእያንዳንዱ ንብርብር በ GIMP የተፈጠረውን እነማ አሁን አስቀድመው ማየት ይችላሉ።
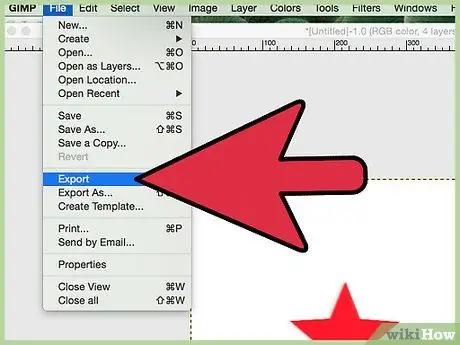
ደረጃ 8. የአኒሜሽን አማራጮችን ይለውጡ።
ፋይልን ይክፈቱ ፣ “ላክ” ን ጠቅ ያድርጉ ፣ ከዚያ “የጂአይኤፍ ምስል” ን ይምረጡ። ከ “እንደ እነማ” ቀጥሎ ባለው ሳጥን ላይ ምልክት ማድረጉን ያረጋግጡ።
- እነማ ያለማቋረጥ እንዲደገም ከፈለጉ ፣ “Loop Forever” የሚለውን ይመልከቱ።
- “ባልተገለፁባቸው ክፈፎች መካከል መዘግየት” ቀጥሎ እያንዳንዱ ክፈፍ እንዲታይ የሚፈልጉትን ጊዜ (በሚሊሰከንዶች ውስጥ) ያስገቡ። በነባሪ ፣ ጊዜው 100 ነው (ለዚህ ነው ቅድመ ዕይታ ትንሽ ፈጣን የሚሰማው)። ወደ ትልቅ ቁጥር ይለውጡ ፣ ለምሳሌ 300 ወይም 600 ፣ ከዚያ “ላክ” ን ጠቅ ያድርጉ።
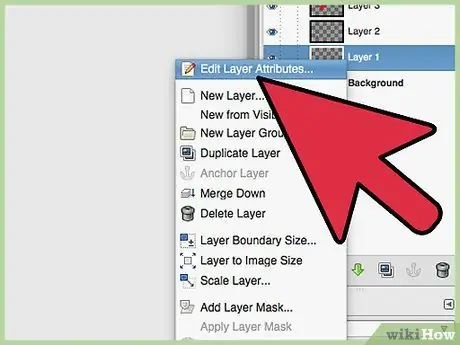
ደረጃ 9. መዘግየቱን በጥሩ ሁኔታ ያስተካክሉ።
እያንዳንዱ ንብርብር ተመሳሳይ የጊዜ ቆይታ እንዲኖረው የማይፈልጉ ከሆነ የእያንዳንዱን ንብርብር ቆይታ በተናጠል ያርትዑ።
- በንብርብሮች መገናኛ ውስጥ የንብርብር ስም በቀኝ ጠቅ ያድርጉ ፣ ከዚያ “የንብርብር ባህሪያትን ያርትዑ” ን ይምረጡ።
-
ከንብርብሩ ስም ቀጥሎ ፣ ቦታን ሳይጠቀሙ በቀጥታ (በሚሊሰከንዶች) ይተይቡ። ለምሳሌ:
LAYERNAME (200ms)
- .
- «እሺ» ን ጠቅ በማድረግ ንብርብሩን ያስቀምጡ። በተመሳሳይ መንገድ በመጠቀም ሌላ ንብርብር ይለውጡ።

ደረጃ 10. እርስዎ የፈጠሩትን እነማ አስቀድመው ይመልከቱ እና ወደ ውጭ ይላኩ።
በአኒሜሽን ላይ የተደረጉ ለውጦችን ለማየት የማጣሪያዎችን ምናሌ ይክፈቱ ፣ “አኒሜሽን” ን ጠቅ ያድርጉ ፣ ከዚያ “መልሶ ማጫወት” ን ይምረጡ። እርካታ ካገኙ እና ምስሉን ለማስቀመጥ ከፈለጉ “ፋይል” click “ላክ” ን ጠቅ ያድርጉ ፣ ከዚያ እንደገና “የጂአይኤፍ ምስል” ን ይምረጡ። እነማውን ይሰይሙ እና ስራዎን ለማጠናቀቅ “አስቀምጥ” ን ጠቅ ያድርጉ።
ዘዴ 4 ከ 5 - በ Photoshop ከጭረት ጀምሮ የታነመ-g.webp" />
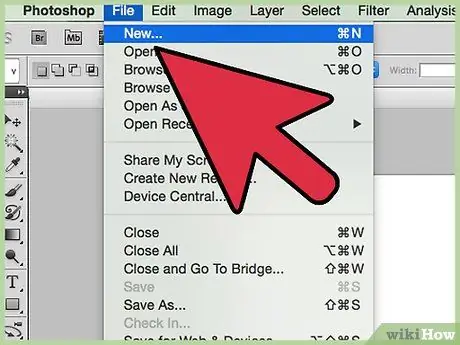
የ ፋይሎችን ደረጃ 23 ያድርጉ
ደረጃ 1. Photoshop ን በመጠቀም አዲስ ምስል ይፍጠሩ።
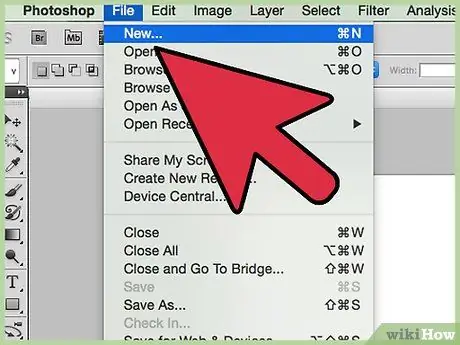
ቪዲዮዎን ወደ ተንቀሳቃሽ የጂአይኤፍ ቅርጸት መለወጥ ከፈለጉ ፣ በ Photoshop CS5 ከቪዲዮ የታነመ-g.webp
- “ፋይል” ፣ ከዚያ “አዲስ” ን ጠቅ ያድርጉ። ይህ ፋይሉ እንዲፈጠር አማራጮችን ያመጣል። ከ “ስም” ቀጥሎ ባለው ሳጥን ውስጥ ሊፈጥሩት የሚፈልጉትን የአኒሜሽን ስም ይተይቡ።
- በ “ስፋት” እና “ቁመት” ሳጥኖች ውስጥ ከዋጋ ሳጥኑ ቀጥሎ ያለውን የመለኪያ ዓይነት ልብ ይበሉ። ይህ ቀደም ሲል በተጠቀመበት ቅንብር ላይ በመመስረት ይህ ብዙውን ጊዜ በ ኢንች ወይም ፒክሰሎች ውስጥ ይቀመጣል። ፒክሴሎችን ለመጠቀም ከመረጡ የመለኪያ ዓይነትን ወደ “ፒክሴሎች” ይለውጡ። ኢንች የሚመርጡ ከሆነ ተገቢውን አማራጭ ይምረጡ። በተፈለገው ሳጥን ውስጥ ተፈላጊውን እሴት ይተይቡ።
- አኒሜሽን እንዲፈጠር የበስተጀርባውን ቀለም ይግለጹ። ከ “ዳራ” ወይም “ከበስተጀርባ ይዘቶች” ቀጥሎ ያለውን ምናሌ ጠቅ ያድርጉ (በተጠቀመው የ Photoshop ስሪት ላይ በመመስረት) ፣ ከዚያ ከሚገኙት አማራጮች ውስጥ አንድ ቀለም ይምረጡ።
- እነዚህን ቅንብሮች በመጠቀም አዲስ ምስል ለመፍጠር «እሺ» ን ጠቅ ያድርጉ።
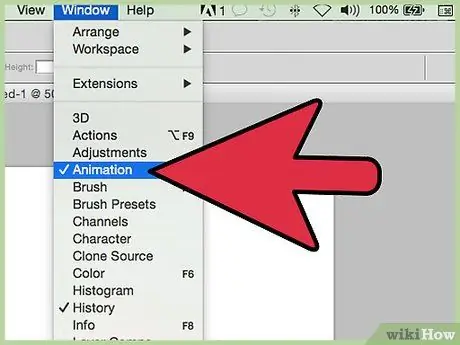
ደረጃ 2. የንብርብሮች እና የአኒሜሽን ፓነልን ይክፈቱ።
እያንዳንዱ የአኒሜሽን ክፈፍ በራሱ ንብርብር ላይ መሆን አለበት። ስለዚህ ፣ የንብርብሮች ፓነል እንዲታይ ያድርጉ። በመስኮቱ ምናሌ ላይ ጠቅ ያድርጉ ፣ ከዚያ ንብርብሮችን እና እነማዎችን ይመልከቱ። ፓነሉ በስራ ቦታው ውስጥ ይታያል።
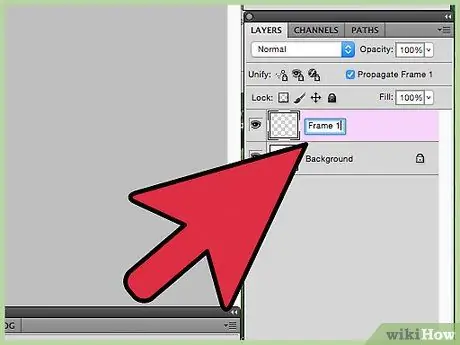
ደረጃ 3. ለመጀመሪያው ክፈፍ አዲስ ንብርብር ይፍጠሩ።
በንብርብሮች ፓነል ውስጥ የመደመር ምልክቱን (+) ጠቅ በማድረግ አዲስ ንብርብር ያክሉ። ከ “ስም” ቀጥሎ የንብርብሩን ስም ይተይቡ ፣ ለምሳሌ “ፍሬም 1”። የመሙያ ቀለሙን ወደ ግልፅ ወይም የበስተጀርባ ቀለም ያዘጋጁ። አዲስ ንብርብር ለመፍጠር «እሺ» ን ጠቅ ያድርጉ።
እያንዳንዱ የአኒሜሽን አካል በተለየ ክፈፍ ውስጥ መሆን አለበት። በዚህ አዲስ ንብርብር ውስጥ የገባ ማንኛውም ነገር እንደ አንድ ክፈፍ ይንቀሳቀሳል።
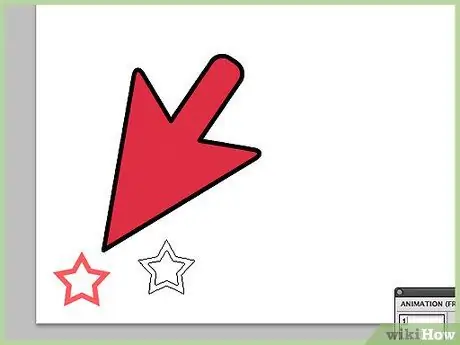
ደረጃ 4. ምስሉን ወይም ጽሑፉን ወደ አዲሱ ንብርብር ያክሉ።
በዚህ ንብርብር ላይ የሆነ ነገር ለመሳል ከፈለጉ ፣ በ swatches ፓነል ውስጥ ካሉት ቀለሞች ውስጥ አንዱን ይምረጡ (ፓነሉ የቀለም ሳጥኖችን ይ)ል) ፣ ከዚያ የቀለም ብሩሽ መሣሪያውን ጠቅ ያድርጉ። ጽሑፍ ለማከል የጽሑፍ መሣሪያውን ለማምጣት “ቲ” ን ጠቅ ያድርጉ።
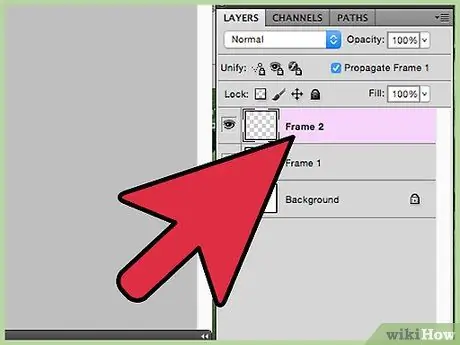
ደረጃ 5. ቀጣዩን ፍሬም ይፍጠሩ።
ሌላ ንብርብር ይፍጠሩ እና ለአኒሜሽንዎ ሁለተኛ ክፈፍ ይፍጠሩ።
- በሚቀጥለው የአኒሜሽን ፍሬም ውስጥ ትንሽ ለውጦች ብቻ ካሉ ፣ አዲስ ከመፍጠር ይልቅ የቀደመውን ንብርብር “ክሎኒንግ” ማድረግ ይችላሉ። አንድ ንብርብር ለመደብዘዝ ፣ በንብርብሮች ፓነል ውስጥ ያለውን ንብርብር በቀኝ ጠቅ ያድርጉ ፣ ከዚያ “የተባዛ ንብርብር” ን ይምረጡ።
- እያንዳንዱ የአኒሜሽን ክፈፍ በእራሱ ንብርብር ላይ እስኪያገኙ ድረስ ንብርብሮችን መፍጠር ወይም ክሎኒንግ ማድረጉን ይቀጥሉ።
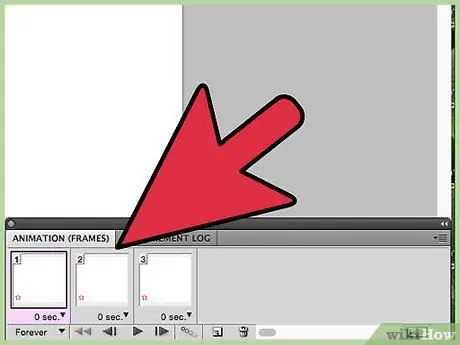
ደረጃ 6. በአኒሜሽን ፓነል ውስጥ አዲስ ፍሬም ይፍጠሩ።
በማያ ገጹ ታችኛው ክፍል ላይ ባለው የአኒሜሽን ፓነል ውስጥ ፣ በላዩ ላይ ትንሽ ካሬ (አዲሱ ፍሬም አዝራር) ያለው የአራት ማዕዘን አዶን ጠቅ ያድርጉ። አዲስ ፍሬም ይፈጠራል። በአኒሜሽን ውስጥ ባሉ የንብርብሮች ብዛት መሠረት የተፈለገውን ያህል ጊዜ ጠቅ ያድርጉ። አኒሜሽኑ 7 ንብርብሮች ካለው ፣ 7 ፍሬሞችንም ያድርጉ።
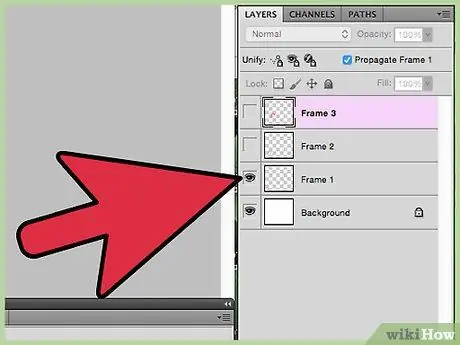
ደረጃ 7. በአኒሜሽን ፓነል ውስጥ የመጀመሪያውን ፍሬም ይዘቶች ያርትዑ።
በፓነሉ ውስጥ የመጀመሪያውን ክፈፍ ጠቅ ያድርጉ። ድንክዬ ውስጥ እንደሚታየው ፣ በአሁኑ ጊዜ የሚታየው ክፈፍ በአኒሜሽን ውስጥ ያለውን እያንዳንዱን ንብርብር ይ containsል።
- በንብርብሮች ፓነል ውስጥ ያለው እያንዳንዱ ንብርብር ከጎኑ ትንሽ የዓይን ኳስ ምልክት እንዳለው ልብ ይበሉ። ይህ ምልክት ንብርብር በዚህ ጊዜ ሊታይ የሚችል መሆኑን ያመለክታል። በአኒሜሽን ፓነል ውስጥ የመጀመሪያውን ክፈፍ የመጀመሪያውን ንብርብር ብቻ ለማሳየት ፣ በሌሎቹ ንብርብሮች ላይ የዓይን ኳስ ምልክትን ይተው።
- ከድንክዬው በታች ያለውን ጊዜ (በሰከንዶች) በማቀናበር የክፈፉን ቆይታ ይለውጡ (በዚህ ጊዜ አሁንም “0 ሰከንድ” ይላል)።
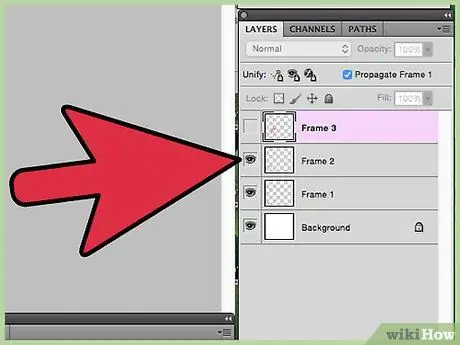
ደረጃ 8. ቀጣዩን ፍሬም ያርትዑ።
በማዕቀፉ ውስጥ እንዲታዩ ከሚፈልጉት ንብርብሮች በስተቀር እያንዳንዱን ተጨማሪ ክፈፍ ጠቅ ያድርጉ እና ሌሎቹን ንብርብሮች የማይታዩ ያድርጓቸው። በእያንዳንዱ ድንክዬ ግርጌ ላይ ሰዓቱን ማዘጋጀትዎን አይርሱ።
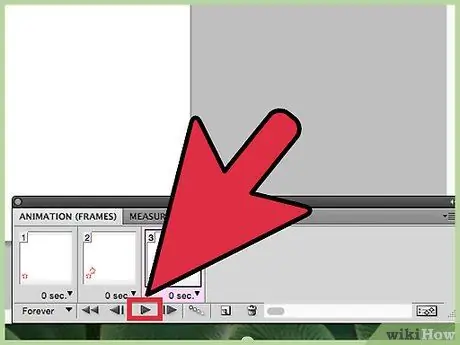
ደረጃ 9. የ Play አዝራርን በመጫን እነማውን ይፈትሹ።
የ Play አዝራሩ በማያ ገጹ ታችኛው ክፍል ከሚገኘው የአኒሜሽን ፍሬም በታች ነው።
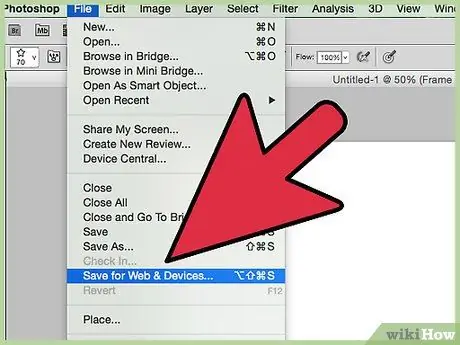
ደረጃ 10. እነማውን እንደ ጂአይኤፍ ያስቀምጡ።
“ፋይል” ፣ ከዚያ “ለድር እና መሣሪያዎች አስቀምጥ” ን ጠቅ ያድርጉ። “ቅድመ -ቅምጦች” በሚለው ቃል ስር በ pulldown ምናሌ አናት ላይ የጂአይኤፍ አማራጩን መምረጥዎን ያረጋግጡ። በመቀጠል “አስቀምጥ” ን ጠቅ ያድርጉ።
ዘዴ 5 ከ 5 - ጂአይኤፍ መፍጠር (እነማ ያልሆነ) ከምስሎች
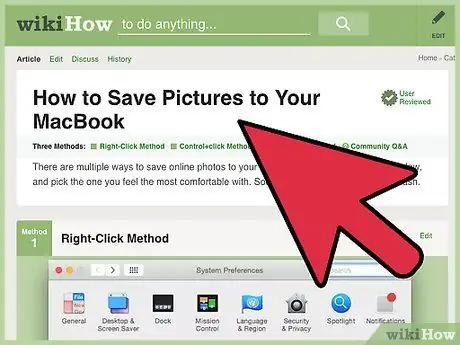
ደረጃ 1. ወደ ጂአይኤፍ ለመለወጥ የሚፈልጉትን ምስል ያግኙ።
አንዳንድ ጊዜ ፣ መተግበሪያዎች ወይም ድር ጣቢያዎች ምስል በጂአይኤፍ ቅርጸት እንዲያቀርቡ ሊጠይቁዎት ይችላሉ። እንደ እድል ሆኖ ፣ ማንኛውም የምስል ፋይል ወደ ጂአይኤፍ ሊቀየር ይችላል። የጂአይኤፍ ፋይሎች 256 ቀለሞችን ብቻ ማሳየት እንደሚችሉ ያስታውሱ። ስለዚህ እንደ BMP ፣-j.webp
- ሊጠቀሙበት የሚፈልጉት ምስል በይነመረብ ላይ ከሆነ መጀመሪያ ምስሉን ወደ ኮምፒተርዎ ያስቀምጡ። በእርስዎ MacBook ወይም በፒሲዎ ላይ ማስቀመጥ ይችላሉ።
- የሚፈለገው ምስል መጀመሪያ መቃኘት ካስፈለገ ፎቶዎችን እንዴት እንደሚቃኙ ይመልከቱ።
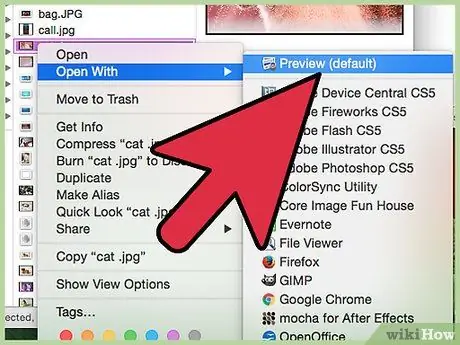
ደረጃ 2. ምስሉን በምስል ማስተካከያ ፕሮግራም ውስጥ ይክፈቱ።
አሳሽ ወይም ፈላጊን በመጠቀም በኮምፒተርዎ ላይ ምስሉን ይፈልጉ ፣ ከዚያ
- ማክ: በቅድመ እይታ ውስጥ ለመክፈት ምስሉን ሁለቴ ጠቅ ያድርጉ።
- ዊንዶውስ-ምስሉን በቀኝ ጠቅ ያድርጉ ፣ “ክፈት በ” ን ይምረጡ ፣ ከዚያ ከሚታየው ምናሌ “ቀለም” ን ጠቅ ያድርጉ።
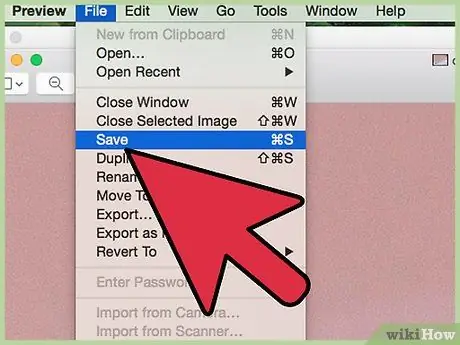
ደረጃ 3. ፋይሉን በጂአይኤፍ ቅርጸት ያስቀምጡ።
በ Paint (ዊንዶውስ) ወይም ቅድመ ዕይታ (ማክ) ውስጥ ባለው ምስል ተከፍቷል
- ማክ: ፋይልን ይክፈቱ ፣ ከዚያ “እንደ አስቀምጥ” ን ይምረጡ። በቅርጸት ምናሌ ውስጥ “ጂአይኤፍ” ን ይምረጡ። ከ “አስቀምጥ” ቀጥሎ ለአዲሱ ፋይል ስም ይተይቡ ፣ ከዚያ የ-g.webp" />
- ዊንዶውስ “ፋይል” ን ጠቅ ያድርጉ ፣ ከዚያ ከ “አስቀምጥ” ቀጥሎ በቀኝ በኩል ያለውን ቀስት ጠቅ ያድርጉ። ከዝርዝሩ ውስጥ “የጂአይኤፍ ሥዕል” ን ይምረጡ ፣ ከዚያ ተፈላጊውን የፋይል ስም ይተይቡ። የ-g.webp" />
ጠቃሚ ምክሮች
- የሚንቀሳቀሱ ምስሎች እና ሰንደቆች ጠቃሚ እንደሆኑ ያስታውሱ ፣ ግን በድር ገጾች ላይ አጠቃቀማቸውን መገደብ አለብዎት። በገጹ ላይ ባሉ ሌሎች ባህሪዎች ውስጥ ጣልቃ እንዳይገቡ ጥሩ የድር ዲዛይኖች ጥቂት እነማዎችን ብቻ ያካትታሉ።
- የታነሙ ጂአይኤፎች ከመደበኛ ቪዲዮዎች እጅግ በጣም ትንሽ በሆነ የፋይል መጠን እንደ አጭር ቪዲዮዎች ሊያገለግሉ ይችላሉ።