ይህ wikiHow እንዴት የዊንዶውስ ኮምፒተርን በአስተማማኝ ሁኔታ ውስጥ ማስኬድ እንደሚቻል ያስተምራል ፣ ለኮምፒውተሩ ለመጀመር የሚያስፈልጉትን አነስተኛ ፕሮግራሞች ብቻ የሚጀምር እና የሚጭን የማስነሻ አማራጭ። ደህንነቱ የተጠበቀ ሁናቴ ተግባሮቹን በሚያከናውንበት ጊዜ በጣም በዝግታ የሚሄድ ኮምፒተርን ለመድረስ ጥሩ ዘዴ ነው።
ደረጃ
ዘዴ 1 ከ 2 - ዊንዶውስ 8 እና 10
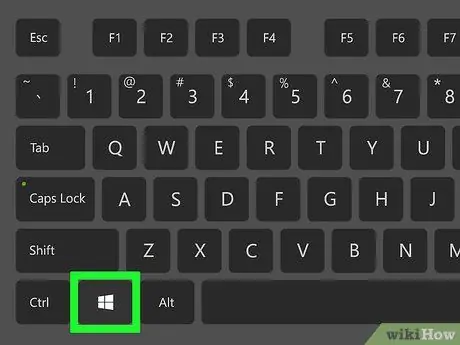
ደረጃ 1. ኮምፒተርን ያብሩ።
ኮምፒተርዎን ለማብራት የኃይል ቁልፉን ይጫኑ። ኮምፒዩተሩ በርቷል ነገር ግን መስራት ካልቻለ መጀመሪያ እሱን ለማጥፋት የኃይል ቁልፉን ተጭነው ይያዙት።
በመለያ ከገቡ እና በአስተማማኝ ሁናቴ ውስጥ እንደገና ለመጀመር ከፈለጉ ፣ የመነሻ ምናሌውን ለመክፈት Win ቁልፍን ይጫኑ። እንዲሁም በታችኛው ግራ ጥግ ላይ ባለው የዊንዶውስ አርማ ላይ ጠቅ በማድረግ ይህንን ማድረግ ይችላሉ።
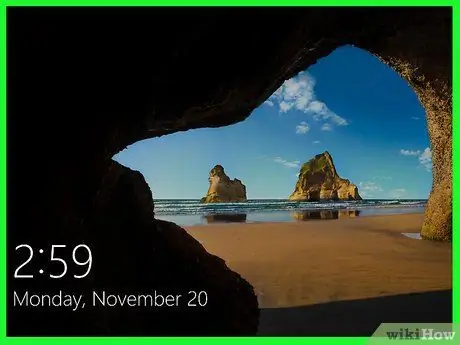
ደረጃ 2. የመነሻ ማያ ገጹን ጠቅ ያድርጉ።
አንዴ ኮምፒዩተሩ ከተጀመረ (ወይም ሲበራ) ፣ ማያ ገጹ ምስል እና በታችኛው ግራ ጥግ ላይ ያለውን ጊዜ ያሳያል። የተጠቃሚ ምርጫ ማያ ገጹን ለማሳየት ይህንን ማያ ገጽ ጠቅ ያድርጉ።

ደረጃ 3. የኃይል አዶውን ጠቅ ያድርጉ።
በታችኛው የቀኝ ጥግ ላይ ያለው አዶ አናት ላይ ቀጥ ያለ መስመር ያለው ክበብ ነው። ብቅ ባይ ምናሌ ይታያል።
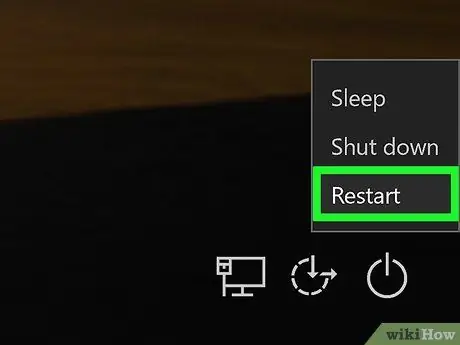
ደረጃ 4. የ Shift ቁልፍን ይያዙ ፣ ከዚያ ጠቅ ያድርጉ እንደገና ጀምር.
አማራጭ እንደገና ጀምር በሚከፈተው ምናሌ አናት አጠገብ ይታያል። የ Shift ቁልፍ በኮምፒተር ቁልፍ ሰሌዳ በግራ በኩል ነው። ኮምፒተርዎ እንደገና ይጀምራል እና የላቁ አማራጮች ገጽ ይከፈታል።
ምናልባት ጠቅ ማድረግ አለብዎት ለማንኛውም ዳግም አስጀምር ጠቅ ካደረጉ በኋላ እንደገና ጀምር. ይህ ከተከሰተ ፣ ይህንን በሚያደርጉበት ጊዜ የ Shift ቁልፍን አይለቀቁ።
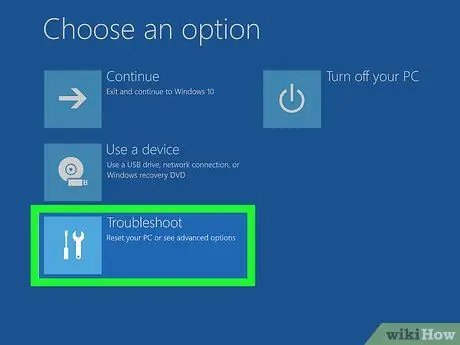
ደረጃ 5. መላ መፈለግ አማራጭን ጠቅ ያድርጉ።
እሱ በ Advanced Options ገጽ መሃል ላይ ነው ፣ እሱም ነጭ ጽሑፍ ያለው ቀለል ያለ ሰማያዊ ማያ ገጽ ነው።
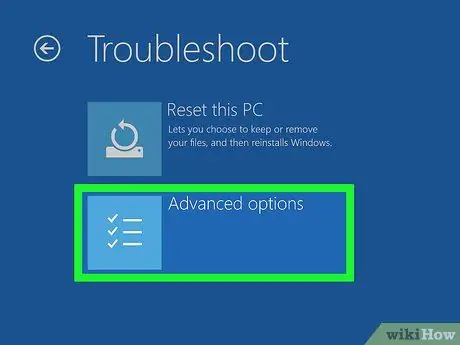
ደረጃ 6. በላቁ አማራጮች ላይ ጠቅ ያድርጉ።
ይህ አማራጭ በገጹ ግርጌ ላይ ነው።
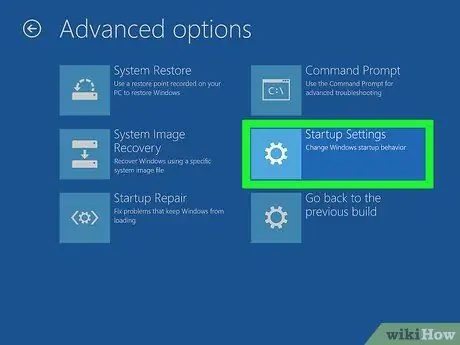
ደረጃ 7. የመነሻ ቅንብሮችን ጠቅ ያድርጉ።
በአማራጮች ስር በገጹ በቀኝ በኩል ይገኛል ትዕዛዝ መስጫ.
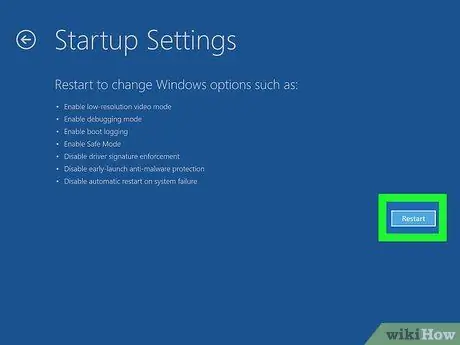
ደረጃ 8. ዳግም አስጀምር የሚለውን ጠቅ ያድርጉ።
በታችኛው ቀኝ ጥግ ላይ ነው። ኮምፒዩተሩ ወደ ጅምር ቅንብሮች ምናሌ እንደገና ይጀምራል።
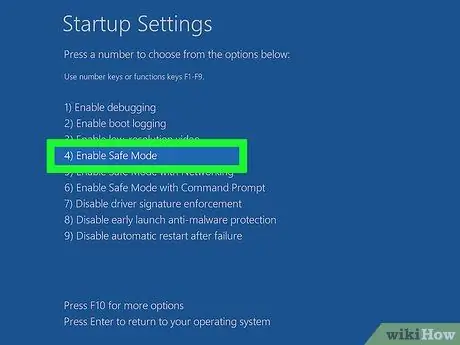
ደረጃ 9. አዝራሩን ይጫኑ
ደረጃ 4
ዊንዶውስ ወደ ጅምር ቅንብሮች ገጽ እንደገና ከጀመረ 4 ቁልፍን በመጫን ደህንነቱ የተጠበቀ ሁነታን እንደ ጅምር አማራጭ ይምረጡ።

ደረጃ 10. ኮምፒውተሩ ዳግም ማስጀመር እስኪጨርስ ይጠብቁ።
ዳግም ማስጀመርን ሲጨርስ ኮምፒዩተሩ በአስተማማኝ ሁኔታ ይሠራል።
ከአስተማማኝ ሁኔታ ለመውጣት ከፈለጉ ኮምፒተርውን በመደበኛነት እንደገና ያስጀምሩ።
ዘዴ 2 ከ 2 - ዊንዶውስ 7
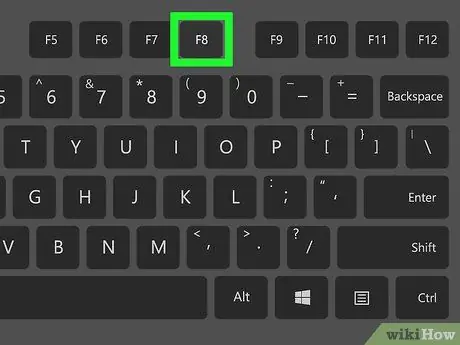
ደረጃ 1. የ F8 ቁልፍን ይፈልጉ።
በኮምፒተር ቁልፍ ሰሌዳ ላይ ቁልፎች የላይኛው ረድፍ ላይ ነው። ዊንዶውስ 7 ን በአስተማማኝ ሁኔታ ለመጀመር ከፈለጉ ኮምፒተርዎን እንደገና ሲጀምሩ የ F8 ቁልፍን ይጫኑ።
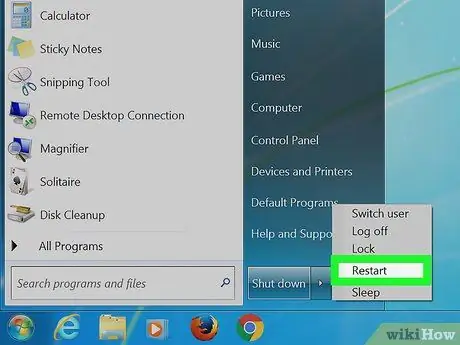
ደረጃ 2. ኮምፒተርውን ያብሩ
እሱን ለማብራት የኃይል ቁልፉን ይጫኑ። ኮምፒዩተሩ በርቷል ነገር ግን መስራት ካልቻለ መጀመሪያ እሱን ለማጥፋት የኃይል ቁልፉን ተጭነው ይያዙት።
እንዲሁም በታችኛው ግራ ጥግ ላይ ያለውን የዊንዶውስ አርማ ጠቅ በማድረግ ፣ የኃይል አዶውን ጠቅ በማድረግ ፣ ከዚያ ጠቅ በማድረግ ኮምፒተርዎን እንደገና ማስጀመር ይችላሉ እንደገና ጀምር.
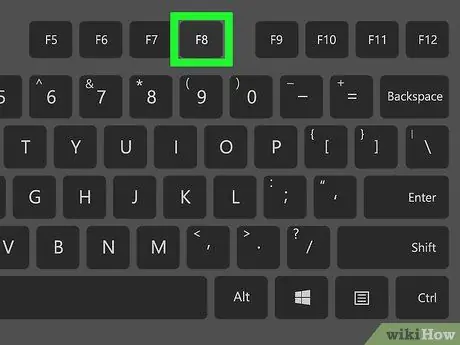
ደረጃ 3. የ F8 ቁልፍን በተደጋጋሚ ይጫኑ።
ኮምፒዩተሩ እንደጀመረ ወዲያውኑ ያድርጉት። የማስነሻ ምናሌው ይታያል። ይህ ምናሌ ነጭ ጽሑፍ ያለው ጥቁር ማያ ገጽ ነው።
- የ “ጅምር ዊንዶውስ” ማያ ገጽ ከመታየቱ በፊት የ F8 ቁልፍን መጫን አለብዎት።
- የ F8 ቁልፍን ሲጫኑ ምንም ነገር ካልተከሰተ ፣ የ F8 ቁልፍን በመጫን ጊዜ Fn ን ተጭነው መያዝ ሊኖርብዎት ይችላል።
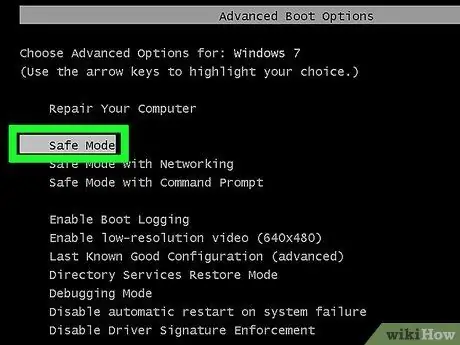
ደረጃ 4. "ደህንነቱ የተጠበቀ ሁነታ" አማራጭ እስኪመረጥ ድረስ አዝራሩን ይጫኑ።
በቁልፍ ሰሌዳው በቀኝ በኩል ነው። «ደህና ሁናቴ» በላዩ ላይ ነጭ አሞሌ ካለው እሱን መርጠዋል።
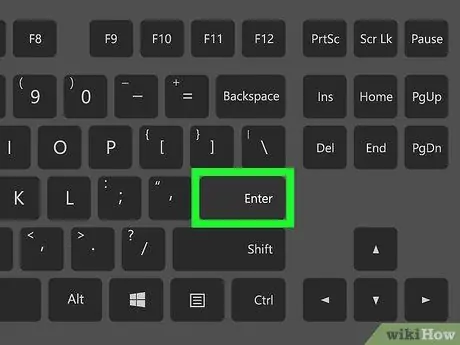
ደረጃ 5. Enter ቁልፍን ይጫኑ።
ኮምፒተርዎ በአስተማማኝ ሁኔታ እንደገና ይጀምራል እና የማስነሻ ሂደቱ ይቀጥላል።
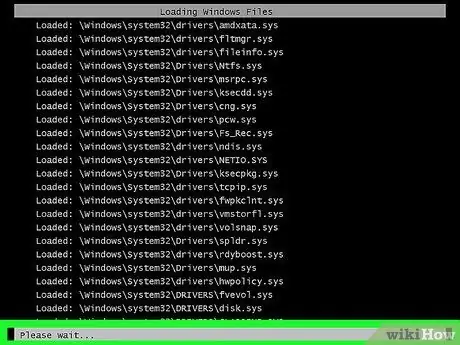
ደረጃ 6. ኮምፒውተሩ እንደገና ማስጀመር እስኪጨርስ ይጠብቁ።
ዳግም ማስጀመርን ሲጨርስ ኮምፒዩተሩ በአስተማማኝ ሁኔታ ይሠራል።







