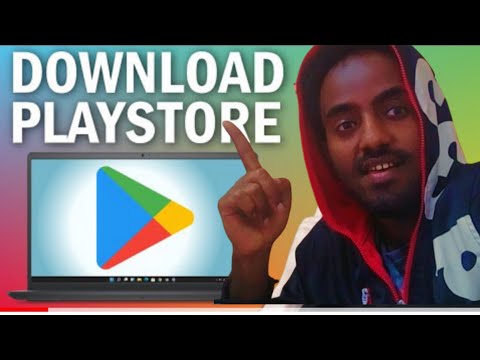ይህ wikiHow አቃፊዎችን ከ Google Drive መለያዎ ወደ ፒሲዎ ወይም ማክ ኮምፒተርዎ ለማመሳሰል የ Google ምትኬ እና የማመሳሰል ባህሪን እንዴት እንደሚጠቀሙ ያስተምርዎታል። እንዲሁም ፋይሎችን ወደ በይነመረብ መድረስ በሚችሉበት በማንኛውም ቦታ መድረስ እንዲችሉ አቃፊዎችን ከኮምፒዩተርዎ ወደ የ Google Drive መለያዎ እንዴት እንደሚያመሳስሉ ማወቅ ይችላሉ።
ደረጃ
ዘዴ 1 ከ 2 - በዊንዶውስ ላይ

ደረጃ 1. በድር አሳሽ በኩል https://www.google.com/drive/download ን ይጎብኙ።
ይህ አድራሻ ወደ Google ምትኬ እና አመሳስል ማውረድ ገጽ ይወስደዎታል።

ደረጃ 2. በ “ግላዊ” ርዕስ ስር አውርድ የሚለውን ጠቅ ያድርጉ።
የአገልግሎት ውሎችን የያዘ መስኮት ይታያል።

ደረጃ 3. እስማማለሁ እና አውርድ የሚለውን ጠቅ ያድርጉ።
Installbackupandsync.exe የሚባል ፋይል ከዚያ በኋላ ወደ ፒሲ ይወርዳል።
የማውረጃ ማከማቻ አቃፊን መጥቀስ እና “ጠቅ ማድረግ” ያስፈልግዎት ይሆናል አስቀምጥ "ወይም" አውርድ ”ፋይሉን ለማውረድ።

ደረጃ 4. የመጫኛ ፋይልን ያሂዱ።
ፋይሉን ሁለቴ ጠቅ በማድረግ ፋይሉን ማስኬድ ይችላሉ “ installbackupandsync.exe "በአቃፊዎች ውስጥ" ውርዶች » Google ምትኬ እና ስምረት ከዚያ በኋላ ይጫናል።
ፕሮግራሙ በኮምፒተርው ላይ ለውጦችን እንዲያደርግ ከተጠየቀ “ጠቅ ያድርጉ” አዎ ”.

ደረጃ 5. ፕሮግራሙ ከተጫነ በኋላ አንድ ጊዜ ዝጋ የሚለውን ጠቅ ያድርጉ።
ጉግል ምትኬ እና ማመሳሰል አንዴ ከተጫነ ፣ በስርዓት ክፍሉ (ሰዓቱ ፣ የባትሪ አመላካች ፣ እና በተግባር አሞሌው ላይ ያለው መጠን) የደመና አዶ ይታያል።

ደረጃ 6. የ Google ምትኬን እና ስምረትን ይክፈቱ።
በሰዓት አቅራቢያ ባለው የስርዓት ክፍል ውስጥ የደመና አዶውን ጠቅ ያድርጉ። አዶውን ካላዩ ተጨማሪ አዶዎችን ለማሳየት ከሚታየው የአዶ ረድፍ በስተግራ ወደ ላይ ያለውን ቀስት አዶ ጠቅ ያድርጉ። ከዚያ በኋላ በደመናው አዶ ላይ ጠቅ ማድረግ ይችላሉ።

ደረጃ 7. እንኳን በደህና መጡ ገጽ ላይ ጀምር የሚለውን ጠቅ ያድርጉ።

ደረጃ 8. ወደ ጉግል መለያዎ ይግቡ።
የ Google/Gmail መለያ የተጠቃሚ ስምዎን እና የይለፍ ቃልዎን በመጠቀም ለመግባት የማያ ገጽ ላይ መመሪያዎችን ይከተሉ።

ደረጃ 9. ወደ ሂሳብዎ ከገቡ በኋላ አግኝቷል የሚለውን ጠቅ ያድርጉ።
ከዚያ በኋላ የአቃፊዎች ዝርዝር ይታያል።

ደረጃ 10. ከኮምፒዩተርዎ ወደ የ Google Drive መለያዎ ለማመሳሰል አቃፊ ይምረጡ።
በመስኮቱ አናት ላይ የሚታዩት አቃፊዎች በራስ -ሰር ምትኬ እንዲቀመጥላቸው ተዘጋጅተዋል። በእያንዳንዱ በተመረጠው አቃፊ ውስጥ ያሉት ሁሉም ንዑስ አቃፊዎች እንዲሁ ይመሳሰላሉ።
- የተወሰኑ አቃፊዎች ከ Google Drive መለያዎ ጋር እንዳይመሳሰሉ ለመከላከል ፣ ምልክት አያድርጉባቸው።
- አቃፊ ለማከል ፣ ጠቅ ያድርጉ “ FOLDER ን ይምረጡ በአቃፊው ዝርዝር ስር አንድ አቃፊ ይምረጡ እና ጠቅ ያድርጉ አቃፊ ይምረጡ ”.

ደረጃ 11. ምትኬ ለማስቀመጥ የሚፈልጓቸውን ፋይሎች ለመለየት ለውጥን ጠቅ ያድርጉ።
በአቃፊው ዝርዝር ታችኛው ቀኝ ጥግ ላይ ነው። በሚታየው አዲስ መስኮት ውስጥ እነዚህን ደረጃዎች ይከተሉ
- ምትኬ ማስቀመጥ ከሚፈልጉት ከማንኛውም አቃፊ ሁሉንም የፋይል አይነቶች ለማመሳሰል አማራጩን ይተው “ ሁሉንም ፋይሎች እና አቃፊዎች ምትኬ ያስቀምጡላቸው "አሁንም ተመርጠዋል።
- የፎቶዎችን እና ቪዲዮዎችን ብቻ ምትኬ ለማስቀመጥ “ይምረጡ” ፎቶዎችን እና ቪዲዮዎችን ምትኬ ያስቀምጡላቸው » እንዲሁም ቅጽበታዊ ገጽ እይታዎችን እና/ወይም የ RAW ፋይሎችን ምትኬ ማስቀመጥ ይፈልጉ እንደሆነ መግለፅ ይችላሉ።
- በተወሰኑ ቅጥያዎች (ለምሳሌ.exe ቅጥያ ያላቸው ፋይሎች) ፋይሎችን ምትኬ ለማስቀመጥ ካልፈለጉ “ጠቅ ያድርጉ” የላቁ ቅንብሮች ”፣ ሊገለሉ የሚገቡትን የፋይል ቅጥያዎች ይተይቡ እና“ጠቅ ያድርጉ” አክል ”.
- ጠቅ ያድርጉ እሺ "ከጨረሰ በኋላ።

ደረጃ 12. የፎቶ ማመሳሰል ምርጫዎችን ይምረጡ።
የፎቶዎችን ምትኬ ማስቀመጥ ከፈለጉ በ “ፎቶ እና ቪዲዮ ሰቀላ መጠን” ርዕስ ስር የፋይል መጠን አማራጩን ይምረጡ።
- ከመረጡ " ጥራት ያለው ”፣ የ Google Drive ማከማቻ ቦታን በማይወስዱ ያልተገደበ የፎቶ እና የቪዲዮ መጠባበቂያዎች መደሰት ይችላሉ። የተመሳሰሉት ፋይሎች ከፍተኛ ጥራት አላቸው ፣ ግን በትንሹ ዝቅተኛ መቶኛ። ይህ አማራጭ ለአብዛኛዎቹ ተጠቃሚዎች ተስማሚ ነው።
- ጥራት ሳያጡ ፎቶዎችን እና ቪዲዮዎችን በጣም በከፍተኛ ጥራት ለማመሳሰል ከፈለጉ (ለምሳሌ ቪዲዮ አንሺ ወይም ፎቶግራፍ አንሺ ከሆኑ) ይምረጡ የመጀመሪያው ጥራት » ሆኖም ፣ ተጨማሪ የማከማቻ ቦታ መግዛት ሊኖርብዎ እንደሚችል ያስታውሱ።
- ምትኬ የተቀመጠላቸው ፎቶዎችዎ በ Google ፎቶዎች መለያዎ ውስጥ እንዲታዩ ከፈለጉ ፣ «ፎቶዎችን እና ቪዲዮዎችን ወደ Google ፎቶዎች ይስቀሉ» ከሚለው ቀጥሎ ባለው ሳጥን ላይ ምልክት ያድርጉ።

ደረጃ 13. ቀጣይ የሚለውን ጠቅ ያድርጉ።
በመስኮቱ ታችኛው ቀኝ ጥግ ላይ ነው።

ደረጃ 14. ገባኝ የሚለውን ጠቅ ያድርጉ።
የትኞቹ አቃፊዎች ከ Google Drive መለያዎ ጋር እንደሚመሳሰሉ ከወሰኑ በኋላ ከኮምፒውተርዎ ጋር ሊያመሳስሏቸው የሚፈልጓቸውን አቃፊዎች ከ Google Drive መለያዎ መምረጥ ያስፈልግዎታል።

ደረጃ 15. አቃፊዎቹን ከ Google Drive መለያዎ ወደ ፒሲዎ ማመሳሰል ይፈልጉ እንደሆነ ይወስኑ።
የዊንዶውስ ኮምፒተርን በሚጠቀሙበት ጊዜ በ Google Drive መለያዎ ውስጥ የተከማቹ ፋይሎችን መድረስ ከፈለጉ በመስኮቱ አናት ላይ “የእኔን ድራይቭ ከዚህ ኮምፒውተር ጋር ያመሳስሉ” ከሚለው ቀጥሎ ባለው ሳጥን ላይ ምልክት ያድርጉ።
ከ Google Drive መለያዎ ፋይሎችን ማመሳሰል ከፈለጉ “Google Drive” የሚባል አዲስ አቃፊ ወደ ዋናው የተጠቃሚ አቃፊ ይታከላል። በ “ፈጣን መዳረሻ” ክፍል ስር ባለው “የጉግል Drive” አማራጭ ላይ ጠቅ በማድረግ ከፋይል አሳሽ አቃፊውን መድረስ ይችላሉ።

ደረጃ 16. ከፒሲ ጋር ማመሳሰል ያለበት አቃፊ ይምረጡ።
በእርስዎ የ Google Drive መለያ ውስጥ ያሉ ሁሉም አቃፊዎች በራስ -ሰር ይመረጣሉ። ሆኖም ፣ አንድ የተወሰነ አቃፊ ለመለየት ፣ “ይምረጡ” እነዚህን አቃፊዎች ብቻ ያመሳስሉ ”፣ ከዚያ ምርጫ ያድርጉ።

ደረጃ 17. ጀምርን ጠቅ ያድርጉ።
የተመረጡት ፋይሎች እና አቃፊዎች በ Google Drive መለያዎ እና በፒሲዎ መካከል ይመሳሰላሉ። በስርዓቱ መስቀለኛ ክፍል ላይ ያለው የደመና አዶ የማመሳሰል ሂደት በሂደት ላይ መሆኑን የሚያመለክቱ ሁለት ቀስቶችን ያሳያል።
- ማመሳሰል በራስ -ሰር ይከናወናል። ፋይሎችን ዳግም ለማመሳሰል ማንኛውንም ነገር ጠቅ ማድረግ የለብዎትም።
- የማመሳሰል ሂደቱን ለማየት በስርዓት ክፍሉ ውስጥ የደመና አዶውን ጠቅ ያድርጉ።
- የማመሳሰል ሂደቱን ለጊዜው ለማቆም ፣ በ Google ምትኬ እና አመሳስል የደመና አዶ ላይ ጠቅ ያድርጉ እና “ይምረጡ” ለአፍታ አቁም » “ዝግጁ” የሚለውን ጠቅ በማድረግ ዝግጁ ከሆነ ማመሳሰልን ይቀጥሉ እንደ ገና መጀመር ”ከተመሳሳዩ ምናሌ።

ደረጃ 18. ከኮምፒዩተር ጋር የተመሳሰሉ ፋይሎችን ይገምግሙ።
- አዶውን ጠቅ ያድርጉ " ምትኬ እና ማመሳሰል ”በስርዓቱ መስቀለኛ ክፍል ላይ።
- በፋይል ኤክስፕሎረር በኩል የ “ጉግል ድራይቭ” አቃፊን ለመክፈት በውስጡ ትንሽ የ Google Drive አርማ ያለበት ትንሽ የአቃፊ አዶውን ጠቅ ያድርጉ።

ደረጃ 19. ከ Google Drive መለያዎ ጋር ያመሳሰሏቸው ፋይሎችን ይመልከቱ።
- አዶውን ጠቅ ያድርጉ " ምትኬ እና ማመሳሰል ”.
- የሶስት ጎኑ የ Google Drive አዶን ጠቅ ያድርጉ።
- ጠቅ ያድርጉ ኮምፒውተሮች ”በግራ ፓነል ላይ።
- ጠቅ ያድርጉ ኮምፒተር (ለምሳሌ. የእኔ ላፕቶፕ ”) ፋይሎችን ለማየት በዋናው ፓነል ውስጥ።

ደረጃ 20. የማመሳሰል ምርጫዎችን ያቀናብሩ።
ማመሳሰል ያለባቸውን ፋይሎች እና አቃፊዎች ለመለወጥ ከፈለጉ ፣ የ Google ምትኬ እና አመሳስል አዶውን ጠቅ ያድርጉ ፣ “ ⁝ በማያ ገጹ በላይኛው ቀኝ ጥግ ላይ ፣ እና “ጠቅ ያድርጉ” ምርጫዎች ”.
- እንደአስፈላጊነቱ ፋይሎችን ወይም አቃፊዎችን ከማመሳሰል ዝርዝር ውስጥ ማከል ወይም ማስወገድ ይችላሉ።
- ትሩን ጠቅ ያድርጉ " ቅንብሮች ”ተጨማሪ አማራጮችን ለማየት በመስኮቱ በግራ በኩል። በዚህ ክፍል ውስጥ ኮምፒውተሩ ሲበራ Google ምትኬ እና ማመሳሰል በራስ -ሰር እንዲሠራ መወሰን ይችላሉ። እንዲሁም ጠቅ ማድረግ ይችላሉ " የአውታረ መረብ ቅንብሮች ”የሰቀላ እና የማውረድ ፍጥነትን ለማስተካከል።
ዘዴ 2 ከ 2 በ MacOS ላይ

ደረጃ 1. በድር አሳሽ በኩል https://www.google.com/drive/download ን ይጎብኙ።
ይህ አድራሻ ወደ Google ምትኬ እና አመሳስል ማውረድ ገጽ ይወስደዎታል።

ደረጃ 2. በ “ግላዊ” ርዕስ ስር አውርድ የሚለውን ጠቅ ያድርጉ።
የአገልግሎት ውሎችን የያዘ መስኮት ይታያል።

ደረጃ 3. እስማማለሁ እና አውርድ የሚለውን ጠቅ ያድርጉ።
የፕሮግራሙ የመጫኛ ፋይሎች ወደ ማክ ኮምፒተርዎ ይወርዳሉ።

ደረጃ 4. የወረደውን ፋይል ጠቅ ያድርጉ።
ፋይሉ “InstallBackupAndSync.dmg” ተብሎ ተሰይሟል። ብዙውን ጊዜ ፣ በአሳሹ መስኮት በታችኛው ግራ ጥግ ላይ ሊያዩት ይችላሉ ፣ ግን በ “ፋይል” ውስጥ ያለውን ፋይል ሁለቴ ጠቅ ማድረግ ይችላሉ ውርዶች » የጉግል መጠባበቂያ እና ማመሳሰል መጫኛ መስኮት ይከፈታል።

ደረጃ 5. የመጠባበቂያ እና የማመሳሰል አዶውን ወደ የመተግበሪያዎች አቃፊ ይጎትቱ።
ፕሮግራሙ ወደ “መተግበሪያዎች” አቃፊ ይጫናል።

ደረጃ 6. የ Google ምትኬን እና ስምረትን ይክፈቱ።
እነዚህ መተግበሪያዎች በሰማያዊ እና በነጭ የደመና አዶ ምልክት የተደረገባቸው እና በ “ውስጥ ይታያሉ” ማመልከቻዎች » ማመልከቻውን መክፈት እንደሚፈልጉ እርግጠኛ ከሆኑ ኮምፒዩተሩ ይጠይቃል።

ደረጃ 7. ክፈት የሚለውን ጠቅ ያድርጉ።
የእንኳን ደህና መጣችሁ ገጽ ይጫናል። እንዲሁም በማያ ገጹ በላይኛው ቀኝ ጥግ ላይ ባለው የምናሌ አሞሌ ውስጥ አዲስ የደመና አዶን ማየት ይችላሉ።

ደረጃ 8. እንኳን በደህና መጡ ገጽ ላይ ጀምር የሚለውን ጠቅ ያድርጉ።

ደረጃ 9. ወደ ጉግል መለያዎ ይግቡ።
የ Google/Gmail መለያ የተጠቃሚ ስምዎን እና የይለፍ ቃልዎን በመጠቀም ለመግባት የማያ ገጽ ላይ መመሪያዎችን ይከተሉ።

ደረጃ 10. ወደ ሂሳቡ ከገቡ በኋላ GOT IT ን ጠቅ ያድርጉ።
ከዚያ በኋላ የአቃፊዎች ዝርዝር ይታያል።

ደረጃ 11. ከኮምፒዩተርዎ ወደ የ Google Drive መለያዎ የሚያመሳስለውን አቃፊ ይምረጡ።
በመስኮቱ አናት ላይ የሚታዩት አቃፊዎች በራስ -ሰር ምትኬ እንዲቀመጥላቸው ተዘጋጅተዋል። በእያንዳንዱ በተመረጠው አቃፊ ውስጥ ያሉት ሁሉም ንዑስ አቃፊዎች እንዲሁ ይመሳሰላሉ።
- የተወሰኑ አቃፊዎች ከእርስዎ የ Drive መለያ ጋር እንዳይመሳሰሉ ለመከላከል አቃፊውን ምልክት ያንሱ። ለምሳሌ ፣ ፎቶዎችዎን በሌላ መተግበሪያ (ለምሳሌ iCloud) ምትኬ ካስቀመጡ ፣ ፎቶዎችዎን ከ Google Drive መለያዎ ጋር ማመሳሰል ላይፈልጉ ይችላሉ።
- አቃፊ ለማከል ፣ ጠቅ ያድርጉ “ FOLDER ን ይምረጡ በአቃፊው ዝርዝር ስር አንድ አቃፊ ይምረጡ እና ጠቅ ያድርጉ ክፈት ”.

ደረጃ 12. ምትኬ የሚያስፈልጋቸውን ፋይሎች ለመምረጥ ለውጥን ጠቅ ያድርጉ።
በአቃፊው ዝርዝር ታችኛው ቀኝ ጥግ ላይ ነው። በሚታየው አዲስ መስኮት ውስጥ እነዚህን ደረጃዎች ይከተሉ
- ምትኬ ማስቀመጥ ከሚፈልጉት ከማንኛውም አቃፊ ሁሉንም የፋይል አይነቶች ለማመሳሰል አማራጩን ይተው “ ሁሉንም ፋይሎች እና አቃፊዎች ምትኬ ያስቀምጡላቸው "አሁንም ተመርጠዋል።
- የፎቶዎችን እና ቪዲዮዎችን ብቻ ምትኬ ለማስቀመጥ “ይምረጡ” ፎቶዎችን እና ቪዲዮዎችን ምትኬ ያስቀምጡላቸው » እንዲሁም ከአፕል የፎቶ ቤተ -መጽሐፍት ቅጽበታዊ ገጽ እይታዎች ፣ የ RAW ፋይሎች እና/ወይም ሜታዳታ እንዲሁ መጠባበቂያ/መጠባበቂያ/መጠባበቂያ/መጠባበቂያ/መጠባበቅ ይችላሉ።
- በተወሰነ ቅጥያ (ለምሳሌ.dmg ቅጥያ ያላቸው ፋይሎች) ፋይሎችን ምትኬ ማስቀመጥ የማይፈልጉ ከሆነ “ጠቅ ያድርጉ” የላቁ ቅንብሮች ”፣ ሊገለሉ የሚገቡትን የፋይል ቅጥያዎች ይተይቡ እና“ጠቅ ያድርጉ” አክል ”.
- ጠቅ ያድርጉ እሺ "ከጨረሰ በኋላ።

ደረጃ 13. የፎቶ ማመሳሰል ምርጫዎችን ይምረጡ።
የፎቶዎችን ምትኬ ማስቀመጥ ከፈለጉ በ “ፎቶ እና ቪዲዮ ሰቀላ መጠን” ርዕስ ስር የፋይል መጠን አማራጭን ይግለጹ።
- ከመረጡ " ጥራት ያለው ”፣ የ Google Drive ማከማቻ ቦታን በማይወስዱ ያልተገደበ የፎቶ እና የቪዲዮ መጠባበቂያዎች መደሰት ይችላሉ። የተመሳሰሉት ፋይሎች ከፍተኛ ጥራት አላቸው ፣ ግን በትንሹ ዝቅተኛ መቶኛ። ይህ አማራጭ ለአብዛኛዎቹ ተጠቃሚዎች ተስማሚ ነው።
- ጥራት ሳይጎድሉ ፎቶዎችን እና ቪዲዮዎችን በጣም በከፍተኛ ጥራት ለማመሳሰል ከፈለጉ (ለምሳሌ ቪዲዮ አንሺ ወይም ፎቶግራፍ አንሺ ከሆኑ) ይምረጡ የመጀመሪያው ጥራት » ሆኖም ፣ ተጨማሪ የማከማቻ ቦታ መግዛት ሊኖርብዎ እንደሚችል ያስታውሱ።
- ምትኬ የተቀመጠላቸው ፎቶዎችዎ በ Google ፎቶዎች መለያዎ ውስጥ እንዲታዩ ከፈለጉ ፣ «ፎቶዎችን እና ቪዲዮዎችን ወደ Google ፎቶዎች ይስቀሉ» ከሚለው ቀጥሎ ባለው ሳጥን ላይ ምልክት ያድርጉ።

ደረጃ 14. ቀጣይ የሚለውን ጠቅ ያድርጉ።
በመስኮቱ ታችኛው ቀኝ ጥግ ላይ ነው።

ደረጃ 15. ገባኝ የሚለውን ጠቅ ያድርጉ።
ከ Google Drive መለያዎ ጋር ማመሳሰል የሚያስፈልጋቸውን አቃፊዎች ከገለጹ በኋላ የትኛውን አቃፊዎች ከ Google Drive ወደ ኮምፒውተርዎ እንደሚያመሳሰሉ መምረጥ ይችላሉ።

ደረጃ 16. አቃፊዎችን ከ Google Drive መለያ ወደ ማክ ኮምፒውተር ማመሳሰል ይፈልጉ እንደሆነ ይወስኑ።
በ Google Drive መለያዎ ውስጥ ያሉትን ፋይሎች በመፈለጊያው በኩል መድረስ ከፈለጉ በመስኮቱ አናት ላይ “የእኔን ድራይቭ ከዚህ ኮምፒውተር ጋር ያመሳስሉ” ከሚለው ቀጥሎ ባለው ሳጥን ላይ ምልክት ያድርጉ።
ከ Google Drive ፋይሎችን ለማመሳሰል ከፈለጉ በኮምፒተርዎ ላይ “Google Drive” የሚባል አዲስ አቃፊ ይፈጠራል እና ማመሳሰል የሚፈልጓቸውን ሁሉንም ፋይሎች እና አቃፊዎች ይይዛል።

ደረጃ 17. አቃፊውን ከኮምፒዩተር ጋር ማመሳሰል ከሚያስፈልገው የ Google Drive መለያ ይግለጹ።
በእርስዎ የ Google Drive መለያ ውስጥ ያሉ ሁሉም አቃፊዎች በራስ -ሰር ይመረጣሉ። አንድ የተወሰነ አቃፊ ለመለየት ፣ ይምረጡ “ እነዚህን አቃፊዎች ብቻ ያመሳስሉ ”፣ ከዚያ ምርጫ ያድርጉ።

ደረጃ 18. ጀምርን ጠቅ ያድርጉ።
የተመረጡት ፋይሎች እና አቃፊዎች አሁን በ Google Drive መለያዎ እና በማክ ኮምፒተርዎ መካከል ይመሳሰላሉ። በምናሌ አሞሌው ላይ ያለው የደመና አዶ የማመሳሰል ሂደት በሂደት ላይ መሆኑን የሚያመለክቱ ሁለት ቀስቶችን ያሳያል።
- ማመሳሰል በራስ -ሰር ይከናወናል። ፋይሎችን ዳግም ለማመሳሰል ማንኛውንም ነገር ጠቅ ማድረግ የለብዎትም።
- የማመሳሰል ሂደቱን ለማየት በስርዓት ክፍሉ ውስጥ የደመና አዶውን ጠቅ ያድርጉ።
- የማመሳሰል ሂደቱን ለጊዜው ለማቆም ፣ በ Google ምትኬ እና አመሳስል የደመና አዶ ላይ ጠቅ ያድርጉ እና “ይምረጡ” ለአፍታ አቁም » “ዝግጁ” የሚለውን ጠቅ በማድረግ ዝግጁ ከሆነ ማመሳሰልን ይቀጥሉ እንደ ገና መጀመር ”ከተመሳሳዩ ምናሌ።

ደረጃ 19. ከ Google Drive መለያዎ ጋር ያመሳሰሏቸው ፋይሎችን ይገምግሙ።
- አዶውን ጠቅ ያድርጉ " ምትኬ እና ማመሳሰል በምናሌ አሞሌው ላይ።
- የሶስት ጎኑ የ Google Drive አዶን ጠቅ ያድርጉ።
- ጠቅ ያድርጉ ኮምፒውተሮች ”በግራ ፓነል ላይ።
- ኮምፒተርዎን ጠቅ ያድርጉ (ለምሳሌ. የእኔ ላፕቶፕ ”) ፋይሎችን ለማየት በዋናው ፓነል ውስጥ።

ደረጃ 20. ከማክ ኮምፒተርዎ ጋር ያመሳሰሏቸው ፋይሎችን ይገምግሙ።
-
ፈላጊን ክፈት

Macfinder2 በኮምፒተርው መትከያ ውስጥ ባለው አዶው ላይ ጠቅ በማድረግ።
- አቃፊውን ጠቅ ያድርጉ " ጉግል Drive ”በግራ ፓነል ላይ።

ደረጃ 21. የማመሳሰል ምርጫዎችን ያቀናብሩ።
የተመሳሰሉ ፋይሎችን እና አቃፊዎችን ለመለወጥ ከፈለጉ “ምትኬ እና ማመሳሰል” አዶውን (በምናሌ አሞሌው ላይ የደመና አዶውን) ጠቅ ያድርጉ ፣ “ ⁝ በማያ ገጹ በላይኛው ቀኝ ጥግ ላይ ፣ እና “ጠቅ ያድርጉ” ምርጫዎች ”.