ይህ wikiHow በማንኛውም የዊንዶውስ ኮምፒተር ላይ የአስተዳዳሪ መብቶችን እንዴት ማግኘት እንደሚችሉ ያስተምርዎታል። ይህንን ለማድረግ በአስተዳዳሪ መለያ ወደ ኮምፒዩተር መግባት አለብዎት። አስቀድመው በአስተዳዳሪ መለያ ከገቡ ፣ በማንኛውም ጊዜ የአስተዳዳሪ መብቶችን ለማግኘት የተደበቀውን “አስተዳዳሪ” መለያ ማግበር ይችላሉ። የተጠቃሚ መለያዎች ምናሌን መድረስ ከቻሉ በድብቅ የአስተዳዳሪ መለያ ወይም በሌላ መለያ በኩል ለራስዎ መለያ የመዳረሻ መብቶችን መስጠት ይችላሉ።
ደረጃ
ዘዴ 1 ከ 3 - የተደበቀውን የአስተዳዳሪ መለያ ማንቃት

ደረጃ 1. የመነሻ ምናሌውን ይክፈቱ

በማያ ገጹ ታችኛው ግራ ጥግ ላይ ያለውን የዊንዶውስ አርማ ጠቅ በማድረግ።
- ይህ እርምጃ እንዲሠራ ከአስተዳዳሪ መብቶች ጋር ወደ መለያ መግባት አለብዎት።
- ለሌላ መለያ የአስተዳዳሪ መብቶችን መስጠት ከፈለጉ ፣ የዚህን ጽሑፍ ታች ያንብቡ።

ደረጃ 2. የትእዛዝ ጥያቄን ያስገቡ።
በጀምር መስኮት አናት ላይ የትእዛዝ መስመርን ያያሉ።

ደረጃ 3. በቀኝ ጠቅ ያድርጉ

ትዕዛዝ መስጫ.
ተቆልቋይ ምናሌን ያያሉ።
በቀኝ ጠቅታ አዝራር ከሌለዎት ፣ የመዳሰሻ ሰሌዳውን ጠቅ ለማድረግ ወይም ለመንካት ሁለት ጣቶችን ይጠቀሙ። እንዲሁም በቀኝ ጠቅ ማድረጊያ ቁልፍ ፋንታ በትራክፓድ በስተቀኝ በኩል ጠቅ ማድረግ ይችላሉ።

ደረጃ 4. በምናሌው ላይ እንደ አስተዳዳሪ አሂድ የሚለውን ጠቅ ያድርጉ

ደረጃ 5. ከአስተዳዳሪ መብቶች ጋር የትእዛዝ መስመር ለመክፈት ሲጠየቁ አዎ የሚለውን ጠቅ ያድርጉ።
ደረጃ 6. የተደበቀ የአስተዳዳሪ መለያ ያንቁ።
ትዕዛዙን ያስገቡ:
የተጣራ የተጠቃሚ አስተዳዳሪ /ገባሪ -አዎ ወደ የትእዛዝ መስመር መስኮት እና አስገባን ይጫኑ።
ከአሁን በኋላ ኮምፒተርዎን በአስተማማኝ ሁኔታ በመጀመር በኮምፒተርዎ ላይ የተደበቀውን የአስተዳዳሪ መለያ መጠቀም ይችላሉ።
ዘዴ 3 ከ 3 - የተደበቀውን የአስተዳዳሪ መለያ መድረስ

ደረጃ 1. ኮምፒተርውን ወደ የላቀ አማራጮች ማያ ገጽ እንደገና ያስጀምሩ።
ምናሌን ክፈት ጀምር

፣ ጠቅ ያድርጉ ኃይል
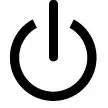
፣ ከዚያ ዊንዶውስ እንደገና ሲጀምር Shift ን ይያዙ።
የላቁ አማራጮች ማያ ገጽ ከታየ በኋላ የ Shift ቁልፉን መልቀቅ ይችላሉ።

ደረጃ 2. በተራቀቁ አማራጮች ማያ ገጽ ላይ የተቆለፈውን የመላ መፈለጊያ አዶን ጠቅ ያድርጉ።

ደረጃ 3. ከማያ ገጹ ግርጌ አጠገብ የላቁ አማራጮችን አማራጭ ጠቅ ያድርጉ

ደረጃ 4. በማያ ገጹ በቀኝ በኩል ያለውን የጅምር ቅንብሮች አማራጭን ጠቅ ያድርጉ።
ኮምፒተርን እንደገና የማስጀመር አማራጭ ያያሉ።

ደረጃ 5. ከዝርዝሩ ግርጌ አጠገብ ዳግም አስጀምር የሚለውን ጠቅ ያድርጉ

ደረጃ 6. መገመት
ደረጃ 4 “ደህንነቱ የተጠበቀ ሁናቴ” የሚለውን አማራጭ መምረጥ እና ኮምፒተርን በአስተማማኝ ሁኔታ እንደገና ማስጀመር።
ይህ ሂደት ጥቂት ደቂቃዎችን ሊወስድ ይችላል።

ደረጃ 7. ወደ አስተዳዳሪ መለያ ለመግባት በማያ ገጹ ታችኛው ግራ ጥግ ላይ ያለውን የአስተዳዳሪ ትር ጠቅ ያድርጉ።
ይህን ትር ለመክፈት ብዙ ጊዜ ጠቅ ማድረግ ሊያስፈልግዎት ይችላል።
ዘዴ 3 ከ 3 - መደበኛ የመለያ መዳረሻ መብቶችን መለወጥ

ደረጃ 1. “አሂድ” የሚለውን የመገናኛ ሳጥን ለመድረስ Win+R ቁልፍን ይጫኑ።
የአስተዳዳሪ መለያውን በአስተማማኝ ሁኔታ ከተጠቀሙ ፣ ይህ አቋራጭ “አሂድ” ን ለመክፈት በጣም ጥሩው መንገድ ነው ምክንያቱም የመነሻ ምናሌው ሁል ጊዜ ተደራሽ አይደለም።
አስቀድመው ወደ ሌላ የአስተዳዳሪ መለያ ከገቡ በቀጥታ ጠቅ ማድረግ ይችላሉ ጀምር.

ደረጃ 2. የ netplwiz ትዕዛዙን ያስገቡ እና የተጠቃሚ መለያዎችን መስኮት ለመክፈት አስገባን ይጫኑ።
ትዕዛዞችን ለማስገባት የጀምር ምናሌውን እየተጠቀሙ ከሆነ ጠቅ ያድርጉ netplwiz በጀምር መስኮት አናት ላይ።

ደረጃ 3. የመለያዎን ስም ወይም የተጠቃሚ ስም ይምረጡ።
ኮምፒተርን የሚጋሩ ከሆነ ትክክለኛውን መለያ ለማግኘት ወደ ውስጥ ማሸብለል ያስፈልግዎታል።

ደረጃ 4. በመስኮቱ በታችኛው ቀኝ ጥግ ላይ ያለውን የባህሪያት ቁልፍን ጠቅ ያድርጉ።
አዲስ መስኮት ያያሉ።

ደረጃ 5. በመስኮቱ አናት ላይ የቡድን አባልነት ትርን ጠቅ ያድርጉ።

ደረጃ 6. በመስኮቱ መሃል ላይ “አስተዳዳሪ” የሚለውን ሳጥን ምልክት ያድርጉ።

ደረጃ 7. በመስኮቱ ግርጌ ላይ እሺ የሚለውን አማራጭ ጠቅ ያድርጉ።

ደረጃ 8. ተግብር የሚለውን ጠቅ ያድርጉ ፣ ከዚያ በመለያው ላይ ለውጦችን ለመተግበር በመስኮቱ ግርጌ ላይ እሺ።

ደረጃ 9. ኮምፒተርውን እንደገና ያስጀምሩ።
ኮምፒዩተሩ እንደገና ከጀመረ በኋላ ኮምፒተርዎ ከአስተማማኝ ሁኔታ ይወጣል። የእርስዎ መለያ የአስተዳዳሪ መብቶችም ይኖረዋል።







