ይህ wikiHow Giphy ን ፣ ነፃ የ-g.webp
ደረጃ
ዘዴ 1 ከ 2 - ጊፒን መጠቀም
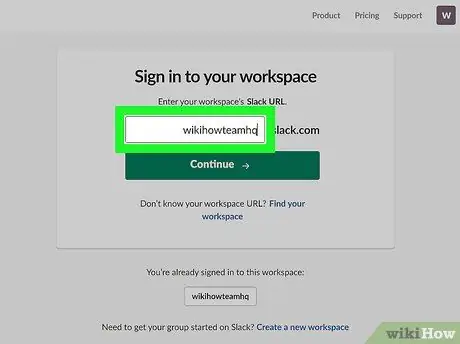
ደረጃ 1. ወደ Slack ቡድን ይግቡ።
በድር አሳሽ በኩል የቡድኑን የሥራ ቦታ ዩአርኤል ይጎብኙ ወይም ወደ https://slack.com/signin ይሂዱ።
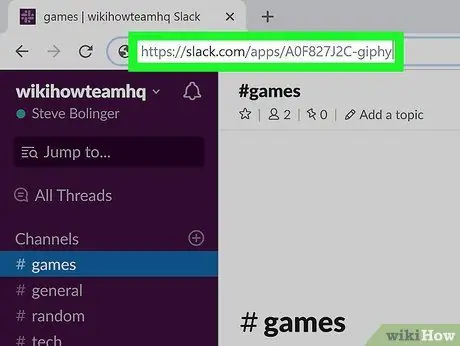
ደረጃ 2. https://slack.com/apps/A0F827J2C-giphy ን ይጎብኙ።
የ Giphy ገጽ በ Slack የመተግበሪያ ማውጫ ውስጥ ይከፈታል።
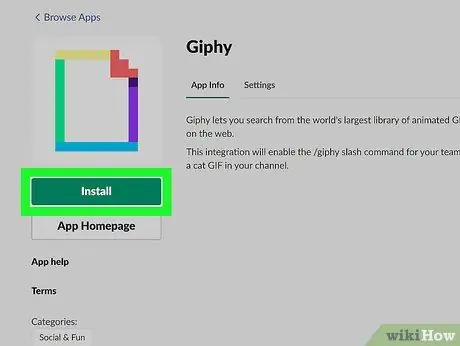
ደረጃ 3. ጫን የሚለውን ቁልፍ ጠቅ ያድርጉ።
በገጹ ግራ አምድ ውስጥ አረንጓዴ አዝራር ነው።
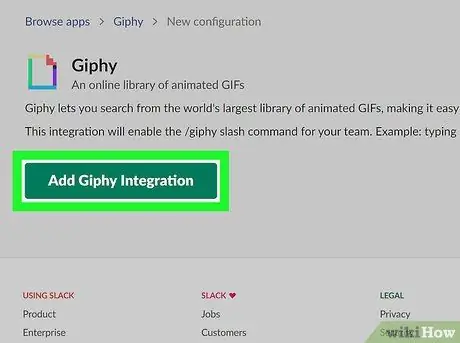
ደረጃ 4. የጊፒ ውህደት አክል የሚለውን ጠቅ ያድርጉ።
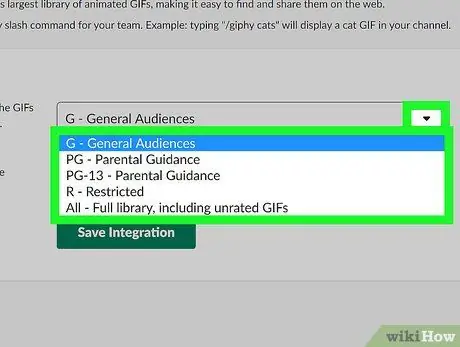
ደረጃ 5. የ-g.webp" />
ነባሪው ደረጃ ወደ “ጂ” (ለአጠቃላይ ታዳሚዎች) ተዋቅሯል ፣ ግን ከተቆልቋይ ምናሌው የተለየ አማራጭ መምረጥ ይችላሉ።
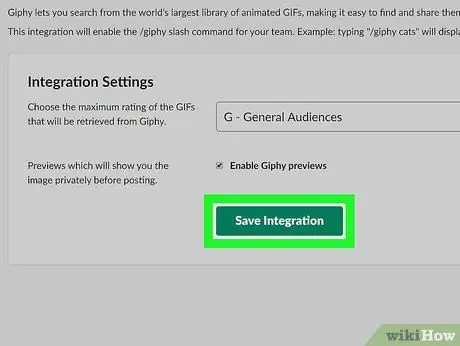
ደረጃ 6. ውህደትን አስቀምጥ የሚለውን ጠቅ ያድርጉ።
አሁን ጂፊ ለመጠቀም ዝግጁ ነው።
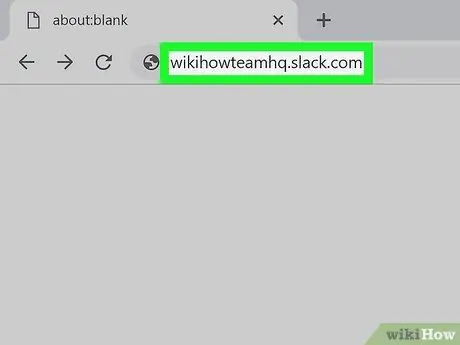
ደረጃ 7. የ Slack ቡድን የሥራ ቦታ ገጽን እንደገና ይክፈቱ።
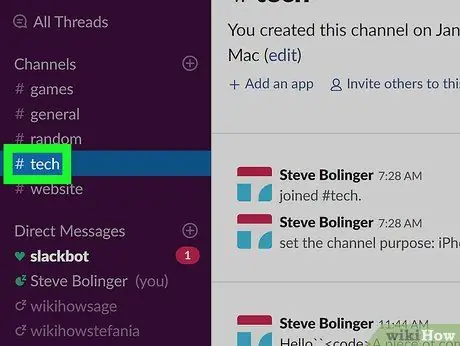
ደረጃ 8. የታነመውን-g.webp" />
የሰርጥ ዝርዝር በገጹ ግራ አምድ ውስጥ ይታያል።
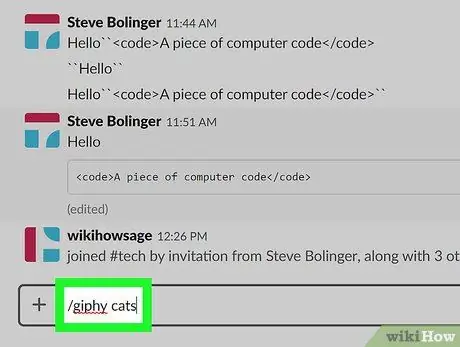
ደረጃ 9. ይተይቡ /giphy እና Enter ቁልፍን ይጫኑ።
ሊያጋሩት የሚፈልጓቸውን እነማ ጂአይኤፍ ዓይነት/ጭብጥ በሚገልጽ ቃል/ሐረግ ይተኩ። ከዚያ በኋላ ተገቢው የታነመ ጂአይኤፍ በማያ ገጹ ላይ ይታያል።
ለምሳሌ ፣ የድመት-ገጽታ ጂአይኤፍ እነማ (ድመት) ለማጋራት ከፈለጉ ፣ ይተይቡ /ጂፒፊ ድመቶችን።
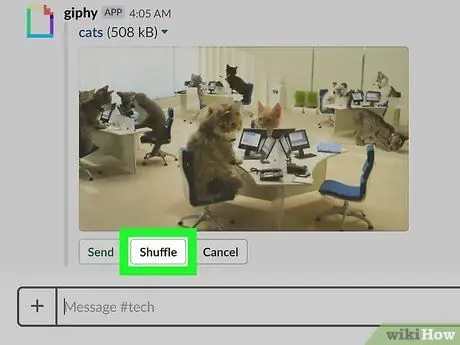
ደረጃ 10. ተጨማሪ ተዛማጅ እነማዎችን ለማየት በውዝ ጠቅ ያድርጉ።
ሊልኩት የሚፈልጉትን አኒሜሽን ጂአይኤፍ እስኪያገኙ ድረስ አዝራሩን መጫንዎን ይቀጥሉ።
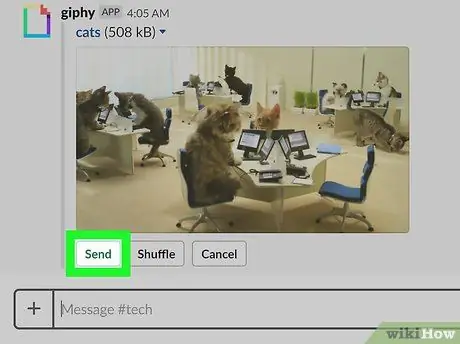
ደረጃ 11. ላክ የሚለውን ጠቅ ያድርጉ።
የተመረጠው እነማ ጂአይኤፍ አሁን በሰርጥ ገጹ ላይ ይታያል።
ዘዴ 2 ከ 2 - የ-g.webp" />
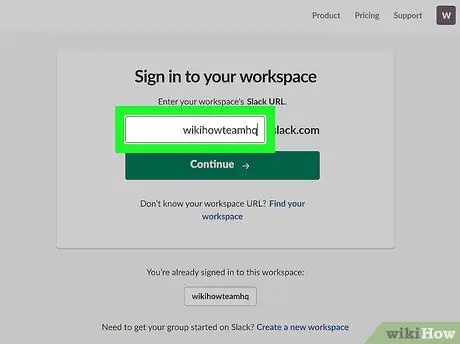
ስጦታዎች በ Slack ላይ በፒሲ ወይም ማክ ደረጃ 12 ላይ ይለጥፉ
ደረጃ 1. ወደ Slack ቡድን ይግቡ።
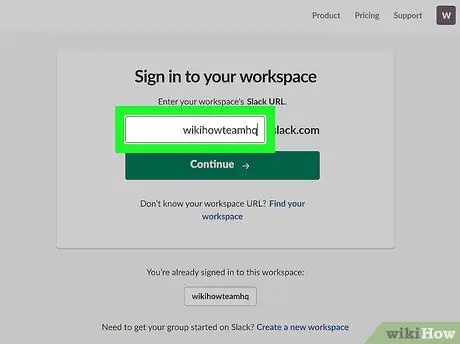
በድር አሳሽ በኩል የቡድኑን የሥራ ቦታ ዩአርኤል ይጎብኙ ወይም ወደ https://slack.com/signin ይሂዱ።
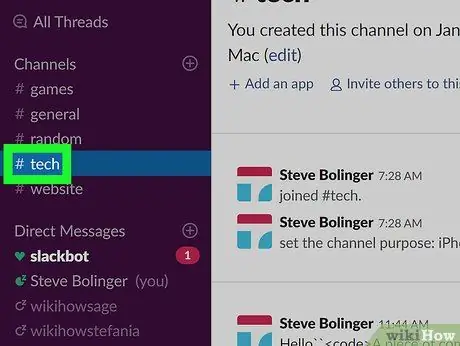
ደረጃ 2. የታነመውን-g.webp" />
የሰርጥ ዝርዝር በገጹ ግራ አምድ ውስጥ ይታያል።
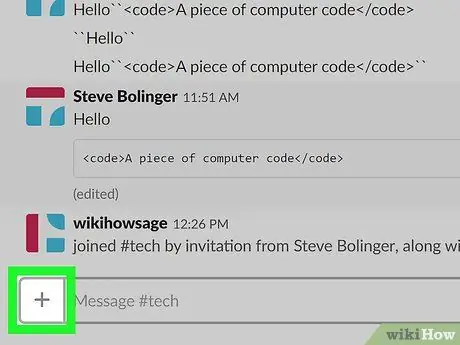
ደረጃ 3. የ + አዝራሩን ጠቅ ያድርጉ።
ከጽሑፍ ትየባ መስክ በስተግራ በኩል በማያ ገጹ ግርጌ ላይ ነው።
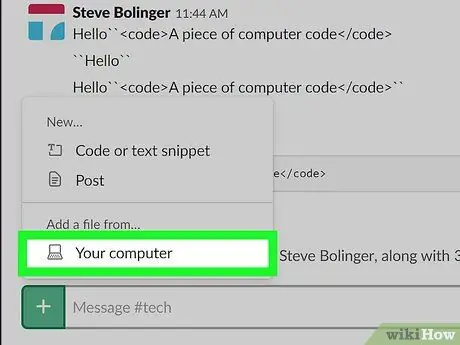
ደረጃ 4. ኮምፒተርዎን ጠቅ ያድርጉ።
የኮምፒተር ፋይል አሰሳ መስኮት ይታያል።
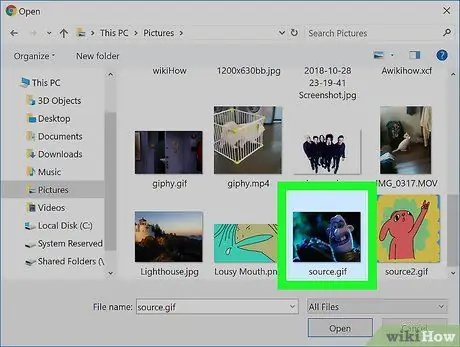
ደረጃ 5. ሊልኩት የሚፈልጉትን የ-g.webp" />
እሱን ለመምረጥ አንድ ጊዜ የጂአይኤፍ ፋይልን ጠቅ ያድርጉ።
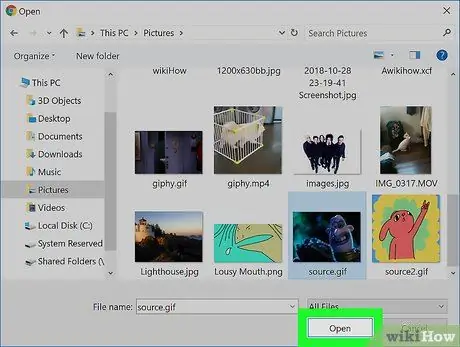
ደረጃ 6. ክፍት አዝራርን ጠቅ ያድርጉ።
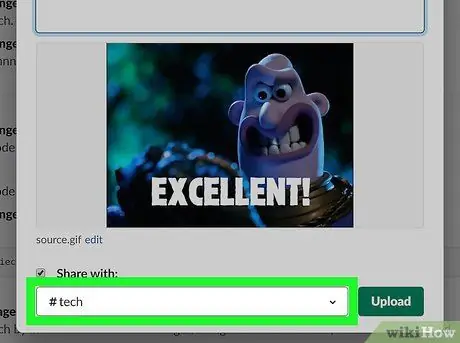
ደረጃ 7. እነማውን-g.webp" />
በነባሪ ፣ የ-g.webp
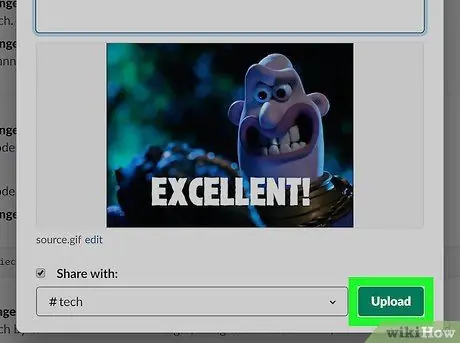
ደረጃ 8. ስቀል የሚለውን ጠቅ ያድርጉ።
የ-g.webp







