ይህ wikiHow እንዴት ከተከማቹ የ Yahoo Mail መለያ የመግቢያ መረጃዎ በፍጥነት እንዴት እንደሚወጡ ያስተምርዎታል። በበይነመረብ አሳሽ በኩል በያሁ ሜይል ድርጣቢያ ላይ ከመለያዎ መውጣት ፣ ከያሆ ሜይል ሞባይል መተግበሪያ የተቀመጠ የኢሜይል አድራሻ መሰረዝ ፣ ወይም በሁሉም iOS እና Android ላይ በስልክዎ ወይም በጡባዊዎ የቅንብሮች ምናሌ በኩል የተቀመጠ ያሆ ሜይል መለያ መሰረዝ ይችላሉ። መሣሪያዎች።
ደረጃ
ዘዴ 1 ከ 4 በኮምፒተር በኩል
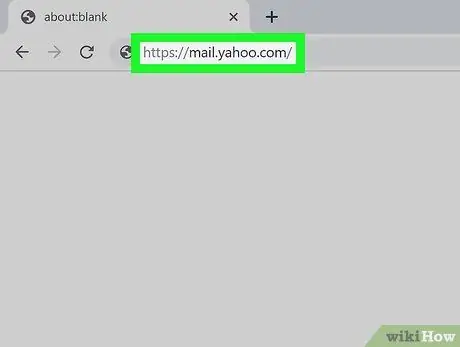
ደረጃ 1. በበይነመረብ አሳሽ በኩል ያሁ ሜይልን ይክፈቱ።
Https://mail.yahoo.com ን በአሳሽዎ የአድራሻ አሞሌ ውስጥ ይተይቡ ወይም ይለጥፉ እና በቁልፍ ሰሌዳዎ ላይ አስገባን ወይም ተመለስን ይጫኑ።
በበርካታ አሳሾች ውስጥ ወደ ያሁ ሜይል መለያዎ ከገቡ ፣ በእያንዳንዱ አሳሽ ውስጥ ከመለያዎ መውጣት ይኖርብዎታል።
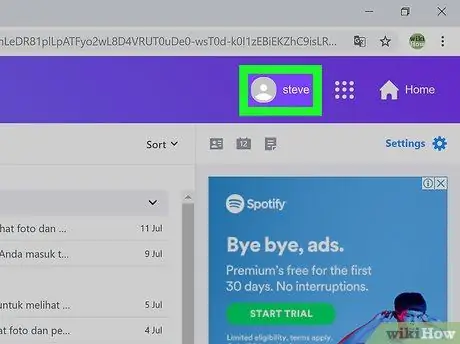
ደረጃ 2. በገጹ የላይኛው ቀኝ ጥግ ላይ የእርስዎን ስም ወይም የመገለጫ ፎቶ ጠቅ ያድርጉ።
በመልዕክት ሳጥንዎ የላይኛው ቀኝ ጥግ ላይ የእርስዎን ስም ወይም የመገለጫ ፎቶ ማግኘት ይችላሉ። በተቆልቋይ ምናሌ ውስጥ ያሉትን አማራጮች ለማየት ስሙን ወይም ፎቶውን ጠቅ ያድርጉ።
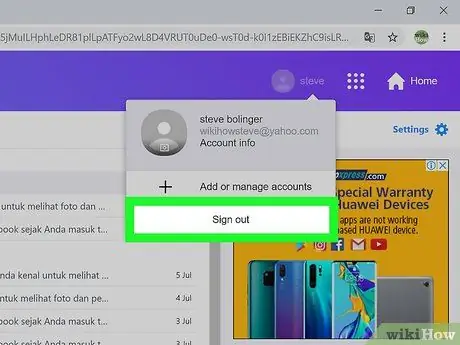
ደረጃ 3. መውጫ አዝራሩን ጠቅ ያድርጉ።
ከተቆልቋዩ መስኮት በታች ነው። በአሳሽዎ ውስጥ ወዲያውኑ ከያሁ ሜይል መለያዎ ይወጣሉ።
ዘዴ 2 ከ 4: በሞባይል መተግበሪያ በኩል
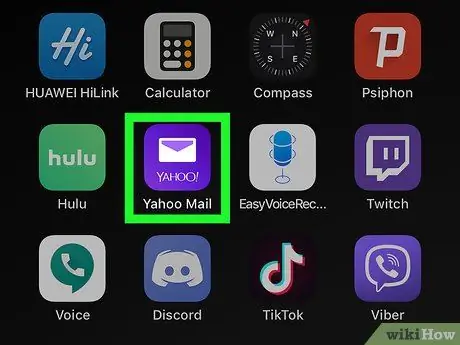
ደረጃ 1. በስልክዎ ወይም በጡባዊዎ ላይ የ Yahoo Mail መተግበሪያን ይክፈቱ።
የያሁ ሜይል አዶ በሐምራዊ አራት ማእዘን ውስጥ ነጭ ፖስታ ይመስላል። በመነሻ ማያ ገጽዎ ወይም በመተግበሪያዎች አቃፊዎ ወይም በመሣሪያዎ የመተግበሪያ መሳቢያ ውስጥ ሊያገኙት ይችላሉ።
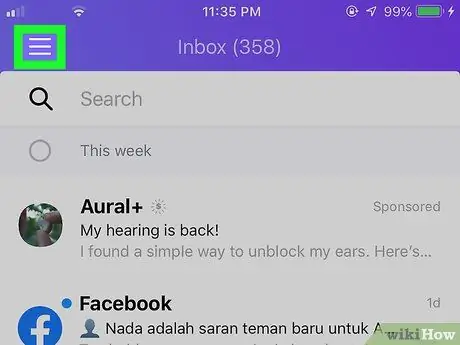
ደረጃ 2. የሶስት መስመር ምናሌ አዶውን ይንኩ።
በማያ ገጹ በላይኛው ግራ ጥግ ላይ ነው። የአሰሳ አሞሌ በማያ ገጹ በግራ በኩል ይታያል።
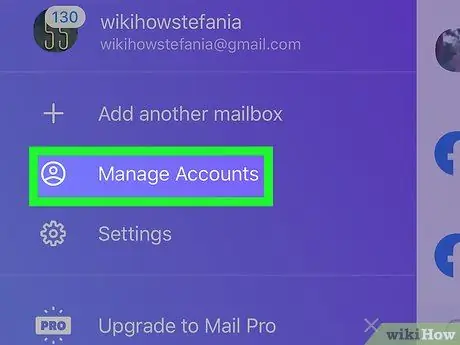
ደረጃ 3. በምናሌው ላይ መለያዎችን ያስተዳድሩ የሚለውን ይንኩ።
ሁሉም የተቀመጡ የኢሜይል መለያዎች ዝርዝር በአዲስ ገጽ ይከፈታል።
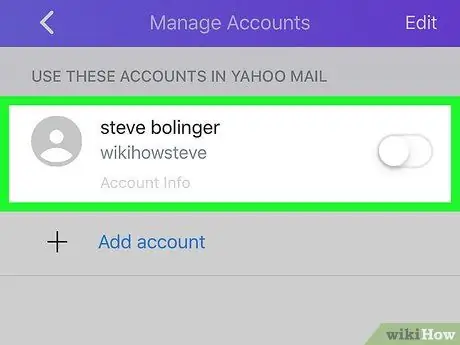
ደረጃ 4. ከኢሜል አድራሻዎ ቀጥሎ ያለውን መቀያየሪያ ወደ ጠፍቶ ወይም “ጠፍቷል” ቦታ ያንሸራትቱ

የተመረጠው የኢሜል አድራሻ በያሆ ሜይል መተግበሪያ ውስጥ ይሰናከላል። ከእንግዲህ በዚህ መተግበሪያ በኩል ኢሜይሎችን አይቀበሉም።
በፈለጉት ጊዜ መልሰው ማብራት እና በተመሳሳዩ ምናሌ ውስጥ መግባት ይችላሉ።
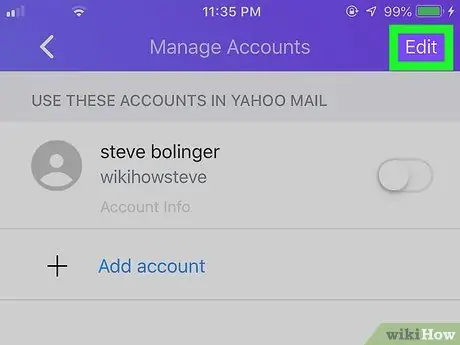
ደረጃ 5. በማያ ገጹ በላይኛው ቀኝ ጥግ ላይ አርትዕን ይንኩ።
በዚህ አማራጭ የተቀመጠውን የኢሜል አድራሻ ማርትዕ ይችላሉ።
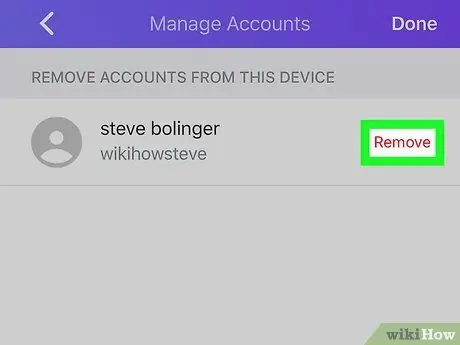
ደረጃ 6. ከኢሜል አድራሻው ቀጥሎ አስወግድ የሚለውን መታ ያድርጉ።
ከማያ ገጹ በቀኝ በኩል ከኢሜል አድራሻዎ ቀጥሎ ቀይ አዝራር ነው።
በአዲሱ ብቅ ባይ መስኮት ላይ እርምጃውን ማረጋገጥ ያስፈልግዎታል።
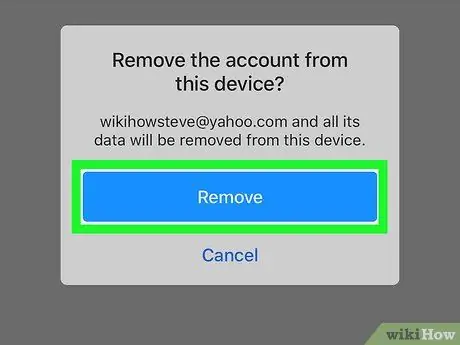
ደረጃ 7. በብቅ ባይ መስኮቱ ውስጥ ሰማያዊውን አስወግድ ቁልፍን ይንኩ።
ድርጊቱ ይረጋገጣል እና የተመረጠው አድራሻ ከያሆ ሜይል መተግበሪያ ይወገዳል።
ዘዴ 3 ከ 4 - በ iPhone/iPad ቅንብሮች ምናሌ በኩል
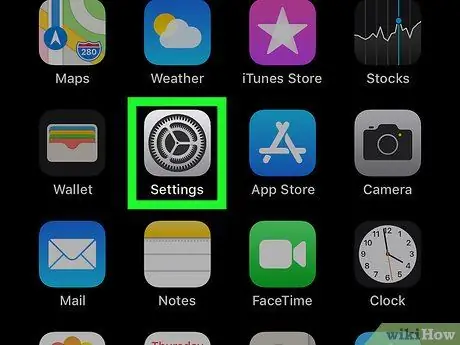
ደረጃ 1. የ iPhone ወይም iPad ቅንብሮችን ምናሌ ይክፈቱ

(“ቅንብሮች”)።
የቅንብሮች ምናሌውን ለመክፈት በመነሻ ማያ ገጽ ወይም በመተግበሪያ አቃፊ ላይ ያለውን ግራጫ ማርሽ አዶውን ይፈልጉ እና መታ ያድርጉ።
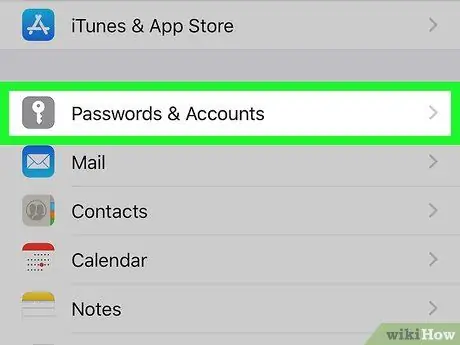
ደረጃ 2. ወደ ታች ይሸብልሉ እና የይለፍ ቃሎችን እና መለያዎችን መታ ያድርጉ።
ይህ አማራጭ በግራጫ ሳጥን ውስጥ በነጭ መቆለፊያ አዶ ይጠቁማል። በዚህ አማራጭ ውስጥ ሁሉንም የተቀመጡ መለያዎች ዝርዝር ማግኘት ይችላሉ።
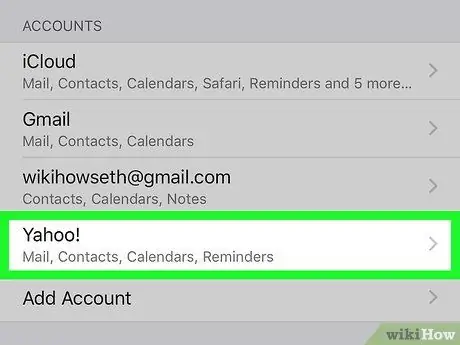
ደረጃ 3. በ "ACCOUNTS" ክፍል ውስጥ የ Yahoo Mail መለያዎን መታ ያድርጉ።
የተመረጠው መለያ ዝርዝሮች በአዲስ ገጽ ላይ ይታያሉ።
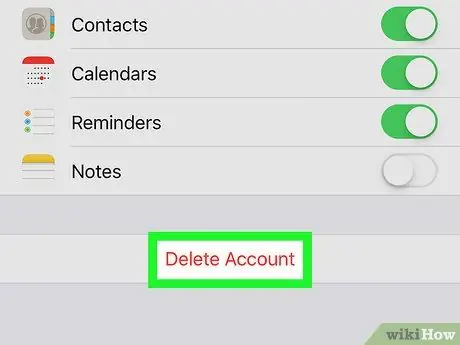
ደረጃ 4. በማያ ገጹ ታችኛው ክፍል ላይ መለያ ሰርዝን ይንኩ።
በመለያ ዝርዝሮች ገጽ ታችኛው ክፍል ላይ ቀይ አዝራር ነው።
በብቅ ባይ መስኮቱ ላይ እርምጃውን ማረጋገጥ ያስፈልግዎታል።
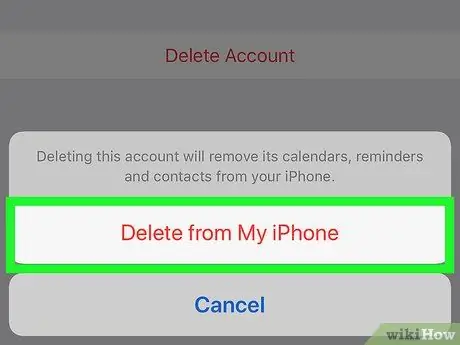
ደረጃ 5. በማረጋገጫ ብቅ ባይ መስኮቱ ላይ ከእኔ iPhone/iPad ሰርዝን መታ ያድርጉ።
ወዲያውኑ ከያሁ ሜይል መለያዎ ይወጣሉ ፣ እና ሁሉም የመለያ ይዘቶች ከእርስዎ iPhone ወይም iPad ይሰረዛሉ።
ዘዴ 4 ከ 4 በ Android መሣሪያ ቅንብሮች ምናሌ በኩል
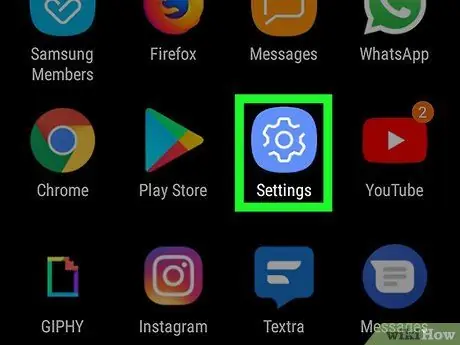
ደረጃ 1. የ Android መሣሪያውን የቅንብሮች ምናሌ (“ቅንብሮች”) ይክፈቱ።
በማያ ገጹ አናት ላይ የማሳወቂያ አሞሌውን ወደታች ይጎትቱ እና አዶውን ይንኩ

በፈጣን ምናሌ ላይ።
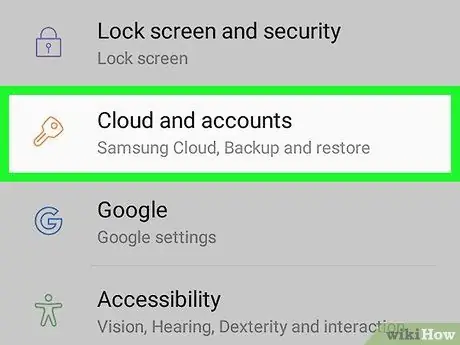
ደረጃ 2. ወደ ታች ይሸብልሉ እና መለያዎችን መታ ያድርጉ።
ይህ አዝራር በምናሌው ውስጥ ከመቆለፊያ አዶው ቀጥሎ ሊታይ ይችላል። በዚህ ክፍል ውስጥ ወደ መሣሪያው የታከሉ የሁሉም መለያዎች ዝርዝር ማግኘት ይችላሉ።
በአንዳንድ የ Android ስሪቶች ላይ ይህ አማራጭ “ሊሰየም ይችላል” ተጠቃሚዎች እና መለያዎች ”, “ መለያዎች እና ማመሳሰል ”፣ ወይም እንደዚህ ያለ ነገር።
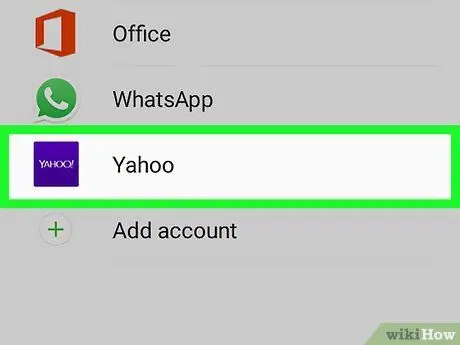
ደረጃ 3. በዝርዝሩ ላይ የያሁ መለያዎን ይንኩ።
የተመረጠው መለያ ዝርዝሮች በአዲስ ገጽ ላይ ይታያሉ።
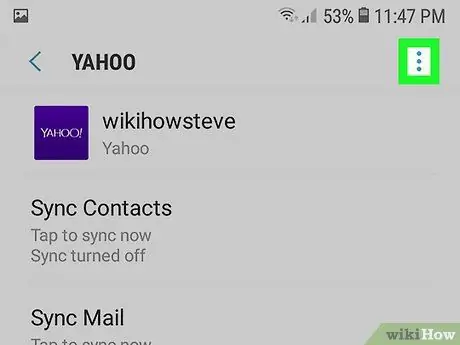
ደረጃ 4. አዶውን ይንኩ።
በገጹ የላይኛው ቀኝ ጥግ ላይ ነው። አማራጮቹ በተቆልቋይ ምናሌ ውስጥ ይታያሉ።
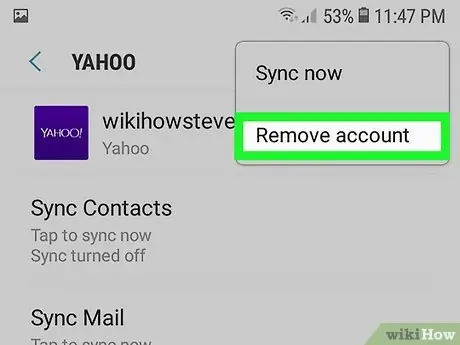
ደረጃ 5. በምናሌው ላይ መለያ አስወግድ የሚለውን ይምረጡ።
ከተመረጠው የያሁ መለያ ዘግተው ይወጣሉ ፣ እና ሁሉም የመለያ ይዘት ከመሣሪያው ይሰረዛል።
በብቅ ባይ መስኮቱ ላይ እርምጃውን ማረጋገጥ ያስፈልግዎታል።
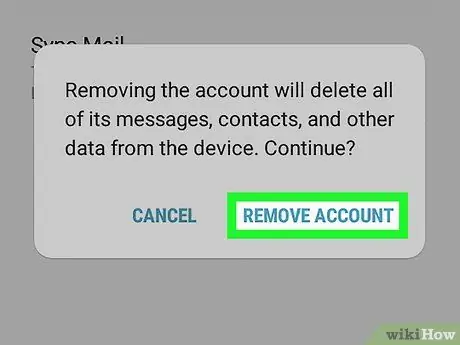
ደረጃ 6. ለማረጋገጥ መለያውን አስወግድ ንካ።
በሚጠየቁበት ጊዜ ከተቀመጠው የያሁ መለያ ወዲያውኑ ለመውጣት እና ይዘቱን በሙሉ ከመሣሪያው ለመሰረዝ እርምጃውን ያረጋግጡ።







