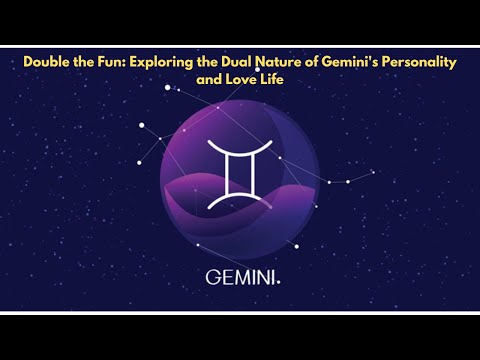ይህ wikiHow እንዴት በ Google ሰነዶች ውስጥ የቀን መቁጠሪያን መፍጠር እንደሚችሉ ያስተምርዎታል። ሰንጠረ usingችን በመጠቀም በእጅዎ ቀን መቁጠሪያዎችን መፍጠር ይችላሉ ፣ ወይም ደግሞ ከ Google አብነቶችን መጠቀም ይችላሉ።
ደረጃ
ዘዴ 1 ከ 2 - ሰንጠረ Usingችን መጠቀም

ደረጃ 1. ወደ https://docs.google.com/document/ በመሄድ የጉግል ሰነዶች ጣቢያውን ይክፈቱ።
በ Google መለያ ከገቡ የ Google ሰነዶች ጣቢያው ይከፈታል።
የጉግል መለያ በመጠቀም ካልገቡ ፣ የ Google መለያ ኢሜይል አድራሻዎን እና የይለፍ ቃልዎን በመጠቀም እንዲመዘገቡ ይጠየቃሉ።

ደረጃ 2. ከገጹ አናት አጠገብ ባለው “አዲስ ሰነድ ጀምር” አማራጭ ረድፍ በላይኛው ግራ ጥግ ላይ ባዶውን መታ ያድርጉ።
ይህ አዲስ የ Google ሰነድ አብነት ይከፍታል።

ደረጃ 3. የወሩን ስም ያስገቡ።
ለቀን መቁጠሪያው የፈጠሩትን የወሩ ስም ይተይቡ ፣ ከዚያ Enter ን ይጫኑ። ይህ የወሩን ስም በቀን መቁጠሪያው አናት ላይ ያደርገዋል።

ደረጃ 4. የሰንጠረ tabን ትር ይጫኑ።
ይህን አማራጭ በገጹ የላይኛው ግራ በኩል ያገኛሉ። ተቆልቋይ ምናሌ ይታያል።

ደረጃ 5. ሰንጠረዥ አስገባ የሚለውን ጠቅ ያድርጉ።
ይህ አማራጭ በ “ሠንጠረዥ” ስር በተቆልቋይ ምናሌ አናት ላይ ሊገኝ ይችላል። ይህንን አማራጭ መምረጥ በኩብ ፍርግርግ ብቅ-ባይ መስኮት ይመጣል።

ደረጃ 6. የሰባት ሰንጠረዥ በስድስት ዓምዶች ይፍጠሩ።
በብቅ ባይ መስኮቱ አናት ላይ ያሉትን ሰባት ዓምዶች ለመምረጥ የመዳፊት ጠቋሚውን ያንቀሳቅሱት ፣ ከዚያ ጠቋሚውን ወደ ስድስት ረድፎች ያንቀሳቅሱት። እንደዚህ ያለ ጠረጴዛ ካገኘ በኋላ ጠረጴዛውን ለማስገባት የግራ መዳፊት ጠቅ ያድርጉ።
- አይጥ በሚንቀሳቀስበት ጊዜ በመጀመሪያ አምስት አምስት የሚለካው አራት ማእዘን ጠረጴዛው ሰፋ ያለ ይሆናል።
- በቀን መቁጠሪያዎ ላይ በሚፈጥሩት ወር ላይ በመመስረት ከስድስት ይልቅ ሰባት ረድፎች ሊፈልጉ ይችላሉ (ለምሳሌ ፣ በወሩ መጀመሪያ ላይ ያለው ቀን ሐሙስ ፣ አርብ ወይም ቅዳሜ ከሆነ)።

ደረጃ 7. የሳምንቱን ቀን ስም ያስገቡ።
በቀን መቁጠሪያው የላይኛው ረድፍ ውስጥ የቀኖቹን ስሞች ሁሉ ይተይቡ።
ለምሳሌ ፣ በላይኛው የግራ ሳጥን ውስጥ “እሑድ” ፣ “ሰኞ” ከ “እሑድ” በስተቀኝ ባለው ሳጥን ውስጥ እና የመሳሰሉትን ያስገቡ።

ደረጃ 8. ቀኑን ያክሉ።
በእያንዳንዱ ሳጥን ውስጥ የእያንዳንዱን ቀን ቀን ቁጥር ይተይቡ።

ደረጃ 9. የቀን መቁጠሪያን መጠን ቀይር።
የሰንጠረ cellsቹን የታችኛው ረድፍ ለማስፋት በቀን መቁጠሪያው ግርጌ ላይ ያለውን ጥቁር አግዳሚ መስመር ጠቅ ያድርጉ እና ይጎትቱ ፣ ከዚያ በቀን መቁጠሪያው ላይ ላሉት ሌሎች ረድፎች ይድገሙት። ይህ መረጃን ለመያዝ በቀን መቁጠሪያው ላይ ያሉት ሕዋሳት ትልቅ እንዲሆኑ ያደርጋቸዋል።
የቀን መቁጠሪያውን መጠንም እንዲሁ በሴሉ የላይኛው ግራ በኩል የቀን ቁጥሩን ያደርገዋል።

ደረጃ 10. ለእያንዳንዱ ወር ይድገሙት።
ወደ ጠረጴዛዎቹ ገብተው ሲጨርሱ ፣ በዓመቱ ውስጥ ለእያንዳንዱ ወር ጠረጴዛ ይኖርዎታል።

ደረጃ 11. በሚፈለገው ቀን መቁጠሪያ ላይ ቅንብሮቹን ያድርጉ።
ከቀን መቁጠሪያ ቅንብሮች ጋር ሙከራ ያድርጉ። አንዳንድ የተለመዱ አማራጮች የሚከተሉትን ያካትታሉ:
- በቀን መቁጠሪያ ጽሑፍ ውስጥ ደፋር ፣ ሰያፍ እና ከስር አስምር።
- ለቀን መቁጠሪያው የተለያዩ ገጽታዎች የጽሑፉን ቅርጸ -ቁምፊ እና መጠን ይለውጡ።
- ለመለወጥ የሚፈልጉትን በመምረጥ የሳጥን ፣ የዓምድ ወይም የረድፍ ቀለም ይለውጡ ፣ ከዚያ ጠቅ ያድርጉ ሠንጠረዥ ፣ ጠቅ ያድርጉ የሠንጠረዥ ባህሪዎች, እና እሴቱን ወደ ይለውጡ የሕዋስ ዳራ ቀለም.

ደረጃ 12. ከሰነዱ ውጡ።
የቀን መቁጠሪያውን መፍጠር ከጨረሱ በኋላ የሚጠቀሙበትን ትር ወይም መስኮት መዝጋት ይችላሉ። ከ Google ሰነዶች ገጽ ፣ እንዲሁም ከ Google Drive ገጽ ሆነው እንደገና መክፈት ይችላሉ።
ዘዴ 2 ከ 2: የአብነት ማዕከለ -ስዕላትን መጠቀም

ደረጃ 1. ወደ https://docs.google.com/document/ በመሄድ የጉግል ሰነዶች ጣቢያውን ይክፈቱ።
በ Google መለያ ከገቡ የ Google ሰነዶች ጣቢያ ይከፈታል።
በ Google መለያዎ ካልገቡ የ Google መለያ ኢሜይል አድራሻዎን እና የይለፍ ቃልዎን በመጠቀም እንዲመዘገቡ ይጠየቃሉ።

ደረጃ 2. ሰንጠረዥ አስገባ የሚለውን ጠቅ ያድርጉ።
ይህ አማራጭ በ “ሠንጠረዥ” ስር በተቆልቋይ ምናሌ አናት ላይ ሊገኝ ይችላል። ይህንን አማራጭ መምረጥ በኩብ ፍርግርግ ብቅ-ባይ መስኮት ይመጣል።

ደረጃ 3. የተጨማሪዎች ትርን ጠቅ ያድርጉ።
ይህንን አማራጭ ከባዶ ሰነድ በላይ በትሮች ረድፍ ውስጥ ያገኛሉ። አንዴ ጠቅ ካደረጉ ተቆልቋይ ምናሌ ይመጣል።

ደረጃ 4. ከተቆልቋይ ምናሌው አናት አጠገብ ተጨማሪዎችን ያግኙን ጠቅ ያድርጉ።

ደረጃ 5. በፍለጋ ሳጥኑ ውስጥ የአብነት ማዕከለ -ስዕላትን ይተይቡ እና አስገባን ይጫኑ።
የፍለጋ ሳጥኑ በማከያዎች መስኮት በላይኛው ቀኝ ጥግ ላይ ነው።

ደረጃ 6. “የአብነት ማዕከለ-ስዕላት” ተጨማሪውን ይፈልጉ እና ጠቅ ያድርጉ + ነፃ።
በፍለጋ ውጤቶች ገጽ ላይ “የአብነት ማዕከለ -ስዕላት” ን ያያሉ። በመጫን + ነፃ በቀኝ በኩል ከዚያ ተጨማሪው ወዲያውኑ ይጫናል።

ደረጃ 7. የጉግል መለያ ይምረጡ።
በብቅ-ባይ መስኮቱ ውስጥ ሊጠቀሙበት የሚፈልጉትን መለያ ጠቅ ያድርጉ። ወደ አንድ የ Google መለያ ብቻ ከገቡ ይህንን ደረጃ መዝለል አይችሉም።

ደረጃ 8. ሲጠየቁ ALLOW የሚለውን ጠቅ ያድርጉ።
ስለዚህ የአብነት ማዕከለ -ስዕላት ይጫናል።

ደረጃ 9. ተጨማሪዎችን ጠቅ ያድርጉ።
ከዚያ በኋላ ተቆልቋይ ምናሌ ይመጣል። አሁን እዚህ የተዘረዘረውን የአብነት ማዕከለ -ስዕላት ማየት ይችላሉ።

ደረጃ 10. የአብነት ማዕከለ -ስዕላትን ይምረጡ።
ከዚያ ብቅ-ባይ ምናሌ ይመጣል።

ደረጃ 11. አብነቶችን አስስ የሚለውን ጠቅ ያድርጉ።
በብቅ ባይ ምናሌው አናት ላይ ነው።

ደረጃ 12. የቀን መቁጠሪያዎችን ጠቅ ያድርጉ።
ይህንን አማራጭ በአብነት መስኮቱ በቀኝ በኩል ያገኛሉ።

ደረጃ 13. የቀን መቁጠሪያ አብነት ይምረጡ።
ሊጠቀሙበት የሚፈልጉትን የቀን መቁጠሪያ አብነት ጠቅ ያድርጉ። ከዚያ የአብነት ገጽ ይታያል።

ደረጃ 14. ወደ Google Drive ቅዳ የሚለውን ጠቅ ያድርጉ።
ይህ አማራጭ በአብነት ገጹ በቀኝ በኩል ነው። ይህን አማራጭ መጫን የቀን መቁጠሪያ ሰነዱን ወደ የእርስዎ Google Drive ያክላል።

ደረጃ 15. ፋይል ክፈት የሚለውን ጠቅ ያድርጉ።
ይህ አማራጭ በተመሳሳይ ቦታ ላይ ነው ወደ Google Drive ቅዳ. ይህንን አማራጭ መጫን የቀን መቁጠሪያ አብነት ይከፍታል።

ደረጃ 16. ብጁ የቀን መቁጠሪያዎን ይገምግሙ።
የተለያዩ መረጃዎችን ማከል እንዲችሉ የምርጫዎ አብነት በዚህ ዓመት ከ 12 ወራት ጋር ትክክለኛ የቀን መቁጠሪያ ለመፍጠር መጠቀም አለበት።