ይህ wikiHow በኮምፒተር ላይ አርትዕ ሊደረግበት ወደሚችል የ Word ሰነድ እንዴት እንደሚቀየር ያስተምራል። ሰነዱ ቀደም ሲል እንደ ፒዲኤፍ ፋይል ከተቃኘ የ Word ነባሪ ቅንብሮችን በመጠቀም ይህንን መለወጥ ይችላሉ። ሆኖም ሰነዱ እንደ ምስል ፋይል ከተቃኘ ነፃ የመቀየሪያ ፕሮግራም/አገልግሎት ያስፈልግዎታል። የማይክሮሶፍት አካውንት እና ስማርትፎን ካለዎት እንዲሁም ሰነዶችን ለመቃኘት እና በ OneDrive በይነመረብ ማከማቻ መለያዎ ውስጥ እንደ የቃላት ፋይሎች ለማስቀመጥ ነፃውን የቢሮ ሌንስ መተግበሪያን መጠቀም ይችላሉ።
ደረጃ
ዘዴ 1 ከ 3 - የተቃኙ የፒዲኤፍ ፋይሎችን መለወጥ
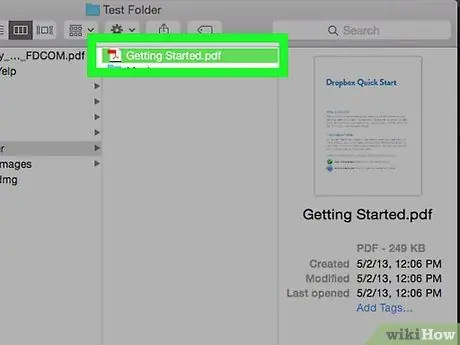
ደረጃ 1. የተቃኘው ሰነድ እንደ ፒዲኤፍ ፋይል የተቀመጠ መሆኑን ያረጋግጡ።
ማይክሮሶፍት ዎርድ ያለ ተጨማሪ ፕሮግራሞች የተቃኙ የፒዲኤፍ ፋይሎችን ወደ ቃል ሰነዶች ሊያውቅና ሊቀይር ይችላል።
ሰነዱ እንደ የምስል ፋይል (ለምሳሌ-j.webp" />
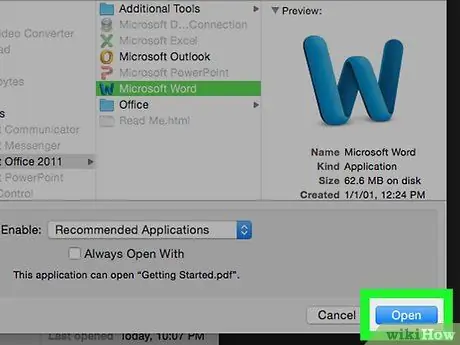
የተቃኘ ሰነድ ወደ ማይክሮሶፍት ዎርድ ሰነድ ደረጃ 2 ይለውጡ
ደረጃ 2. የፒዲኤፍ ፋይሉን በ Word ውስጥ ይክፈቱ።
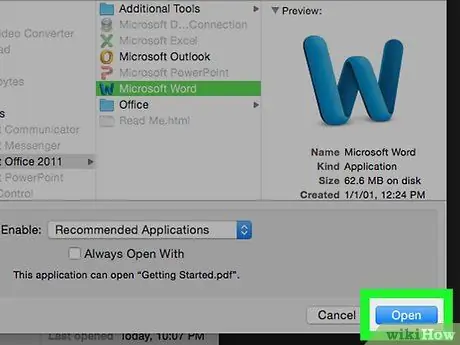
ፋይሉን የመክፈት ሂደት የሚወሰነው በተጠቀመው ስርዓተ ክወና ላይ ነው-
- ዊንዶውስ - መለወጥ የሚፈልጉትን የፒዲኤፍ ፋይል በቀኝ ጠቅ ያድርጉ ፣ “ይምረጡ ጋር ክፈት, እና ጠቅ ያድርጉ " ቃል በሚታየው ብቅ-ባይ ምናሌ ውስጥ።
- ማክ - መለወጥ የሚፈልጉትን የፒዲኤፍ ፋይል ጠቅ ያድርጉ ፣ ምናሌውን ይምረጡ “ ፋይል "፣ ምረጥ" ጋር ክፈት, እና ጠቅ ያድርጉ " ቃል በሚከፈተው ምናሌ ላይ።
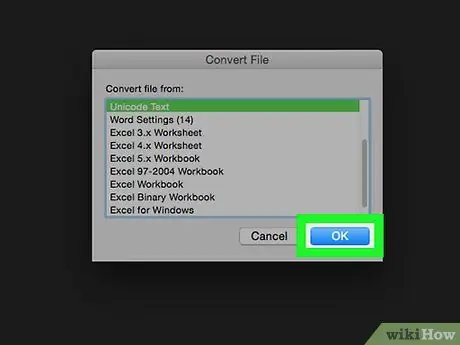
ደረጃ 3. ሲጠየቁ እሺን ጠቅ ያድርጉ።
አንዴ ጠቅ ከተደረገ ቃል የተቃኘውን የፒዲኤፍ ፋይል ወደ ቃል ሰነድ ይለውጠዋል።
እርስዎ የሚከፍቱት የፒዲኤፍ ፋይል ብዙ ጽሑፍ ወይም ምስሎችን የያዘ ከሆነ ይህ ሂደት ጥቂት ደቂቃዎችን ሊወስድ ይችላል።
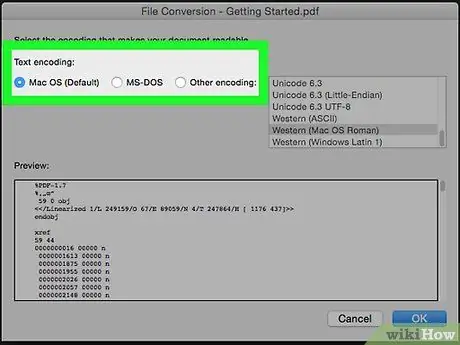
ደረጃ 4. አስፈላጊ ከሆነ ለፋይሉ አርትዖትን ያንቁ።
በቃሉ መስኮት አናት ላይ ማስጠንቀቂያ ያለው ቢጫ አሞሌ ካዩ ፣ ጠቅ ያድርጉ “ አርትዖትን ያንቁ ”የፋይል አርትዖት መዳረሻን ለመክፈት በቢጫው አሞሌ ላይ።
ብዙውን ጊዜ ይህ በሚሰቅሏቸው ፋይሎች (ለምሳሌ ፣ የፒዲኤፍ ፋይሎችን ከበይነመረብ ማከማቻ አገልግሎት ወይም ከደመና አገልግሎት ካወረዱ) ይከሰታል።
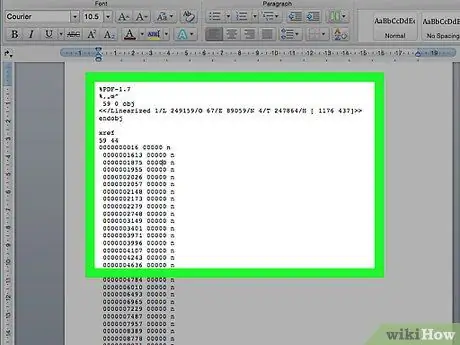
ደረጃ 5. ሰነዱን ያስተካክሉ።
የተቃኙ ፋይሎችን ወደ የቃል ሰነዶች መለወጥ ሁልጊዜ ትክክለኛ ውጤቶችን አይሰጥም። የቃሉ ሰነድ ለአገልግሎት ዝግጁ ከመሆኑ በፊት የጎደሉ ቃላትን ማከል ፣ ከመጠን በላይ ነጭ ቦታን ማስወገድ እና የተሳሳቱ ፊደሎችን ማስተካከል ሊያስፈልግዎት ይችላል።
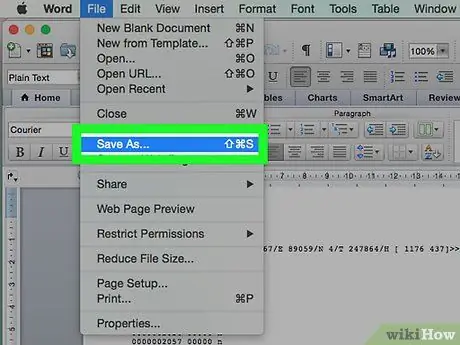
ደረጃ 6. ሰነዱን ያስቀምጡ።
ሰነዱን እንደ ቃል ፋይል ለማስቀመጥ ሲዘጋጁ የሚከተሉትን ደረጃዎች ይከተሉ
- ዊንዶውስ - የ Ctrl+S ቁልፍ ጥምርን ይጫኑ ፣ የፋይል ስም ያስገቡ ፣ የማስቀመጫ ቦታ ይምረጡ እና ጠቅ ያድርጉ አስቀምጥ ”.
- ማክ - የትእዛዝ+S ቁልፍ ጥምርን ይጫኑ ፣ የፋይል ስም ያስገቡ ፣ ከተቆልቋይ ሳጥኑ “የት” ቦታ አስቀምጥ ቦታ ይምረጡ እና “ጠቅ ያድርጉ” አስቀምጥ ”.
ዘዴ 2 ከ 3: የተቃኘውን ምስል መለወጥ
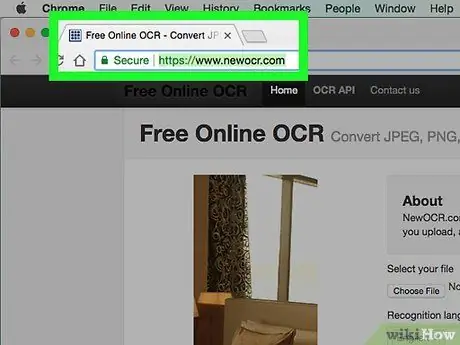
ደረጃ 1. አዲሱን OCR ጣቢያ ይክፈቱ።
በኮምፒተርዎ የድር አሳሽ በኩል https://www.newocr.com/ ን ይጎብኙ።
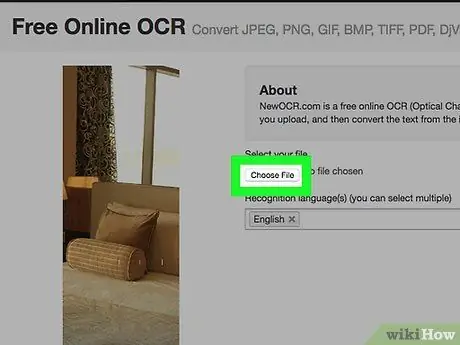
ደረጃ 2. ፋይል ምረጥ የሚለውን ጠቅ ያድርጉ።
በገጹ አናት ላይ ግራጫ አዝራር ነው። ጠቅ ከተደረገ በኋላ የፋይል አሳሽ (ዊንዶውስ) ወይም ፈላጊ (ማክ) መስኮት ይከፈታል።
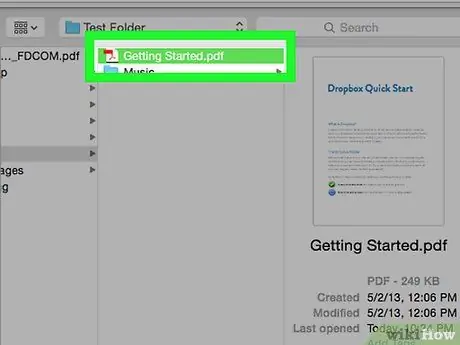
ደረጃ 3. የተቃኘውን ፋይል ይምረጡ።
በፋይል አሰሳ መስኮት ውስጥ የሚፈለገውን ምስል/ሰነድ ፋይል ይፈልጉ ፣ ከዚያ ፋይሉን ጠቅ ያድርጉ።
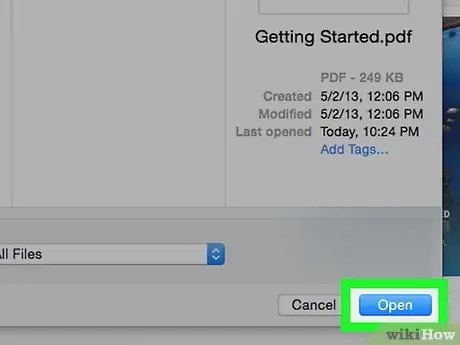
ደረጃ 4. ክፈት የሚለውን ጠቅ ያድርጉ።
በመስኮቱ ታችኛው ቀኝ ጥግ ላይ ነው። ከዚያ በኋላ ፋይሉ ወደ ድር ጣቢያው ይሰቀላል።
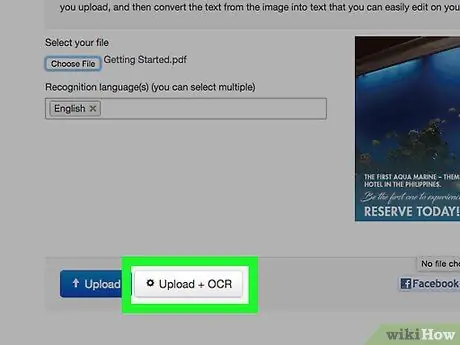
ደረጃ 5. ስቀል + OCR ን ጠቅ ያድርጉ።
ከተለጠፈው ገጽ ግርጌ ላይ ነው። አንዴ ጠቅ ካደረጉ ፣ አዲስ ኦ.ሲ.አር. / ከተሰቀለው ስካን ምስል ተነባቢውን ጽሑፍ ያወጣል።
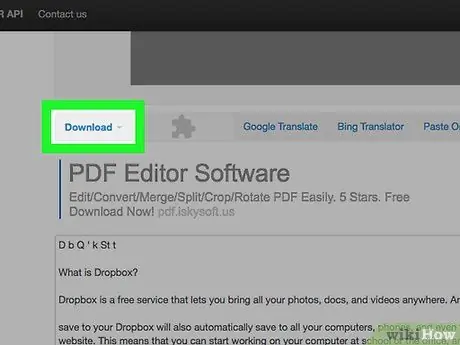
ደረጃ 6. ወደ ታች ይሸብልሉ እና አውርድ የሚለውን ጠቅ ያድርጉ።
ይህ አገናኝ የሰነዱን ጽሑፍ ከያዘው ሳጥን በላይ በገጹ ታችኛው ግራ ጥግ ላይ ነው። አንዴ ጠቅ ካደረጉ ተቆልቋይ ምናሌ ይመጣል።
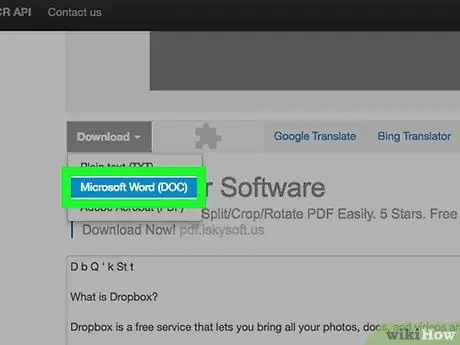
ደረጃ 7. የማይክሮሶፍት ዎርድ (DOC) ን ጠቅ ያድርጉ።
ይህ አማራጭ በተቆልቋይ ምናሌ ውስጥ ነው አውርድ » ከዚያ በኋላ የተቃኘው ፋይል የማይክሮሶፍት ዎርድ ስሪት ወደ ኮምፒዩተሩ ይወርዳል።
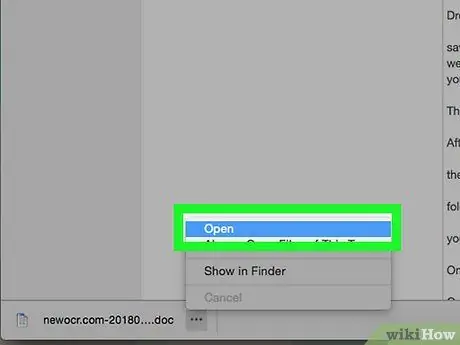
ደረጃ 8. ሰነዱን ይክፈቱ።
ማውረዱ አንዴ ከተጠናቀቀ በ Microsoft Word ውስጥ ለመክፈት ፋይሉን ሁለቴ ጠቅ ማድረግ ይችላሉ። የተቃኘው ምስል አሁን የማይክሮሶፍት ዎርድ ሰነድ ነው።
ጠቅ ማድረግ ያስፈልግዎት ይሆናል " አርትዖትን ያንቁ ”በገጹ አናት ላይ ምክንያቱም ሰነዱ በነባሪ ተቆልፎ ሊሆን ይችላል።
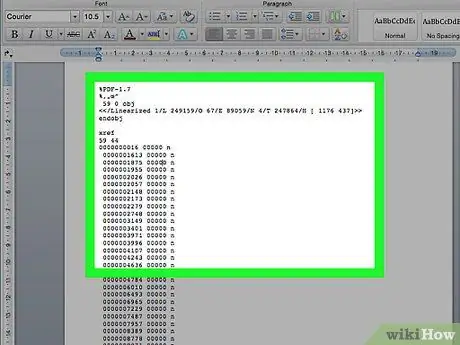
ደረጃ 9. ሰነድዎን ያደራጁ።
የተቃኙ ፋይሎችን ወደ የቃል ሰነዶች መለወጥ ሁልጊዜ ትክክለኛ ውጤቶችን አይሰጥም። የቃሉ ሰነድ ለአገልግሎት ዝግጁ ከመሆኑ በፊት የጎደሉ ቃላትን ማከል ፣ ከመጠን በላይ ነጭ ቦታን ማስወገድ እና የተሳሳቱ ፊደሎችን ማስተካከል ሊያስፈልግዎት ይችላል።
ዘዴ 3 ከ 3 - ሰነዶችን በቃላት ፋይሎች ውስጥ መቃኘት
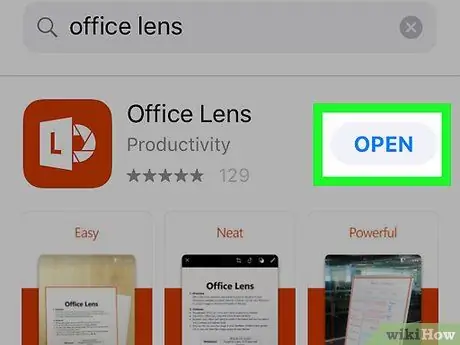
ደረጃ 1. የቢሮ ሌንስ መተግበሪያን ይክፈቱ።
በካሜራ አይሪስ እና በማዕከሉ ውስጥ ባለው “ኤል” ፊደል ቀይ እና ነጭ የሆነውን የቢሮ ሌንስ መተግበሪያ አዶን መታ ያድርጉ።
በስልክዎ ላይ የቢሮ ሌንስ መተግበሪያ ከሌለዎት በ Android መሣሪያ ወይም በ iPhone ላይ ካለው የመተግበሪያ መደብር ከ Google Play መደብር ማውረድ ይችላሉ።
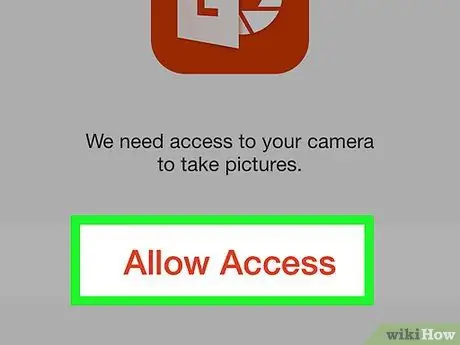
ደረጃ 2. የቢሮ ሌንስ ስልኩን እንዲደርስ ፍቀድ።
የቢሮ ሌንስ መተግበሪያን ሲከፍቱ ይህ የመጀመሪያዎ ከሆነ ፣ ይንኩ “ ፍቀድ "ወይም" እሺ ”የቢሮ ሌንስ በስልክ ላይ ፋይሎችን እንዲደርስ ሲፈቅድ።
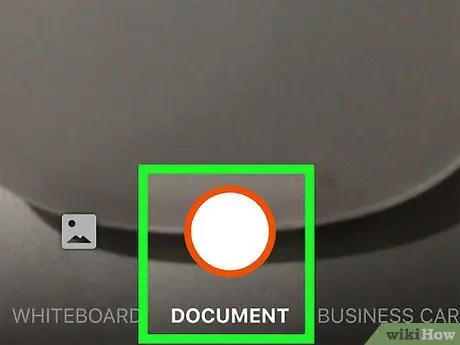
ደረጃ 3. ሰነድ ንካ።
ይህ ትር በማያ ገጹ ግርጌ ላይ ነው።
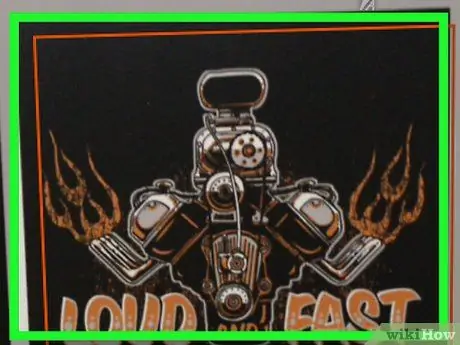
ደረጃ 4. ካሜራውን በሰነዱ ላይ ይጠቁሙ።
በእይታ ወይም በካሜራ መቅረጫ አካባቢ ውስጥ እንዲኖር ለመቃኘት የሚፈልጉትን ሰነድ ያስቀምጡ።
ካሜራው በተቻለ መጠን ብዙ ዝርዝሮችን መያዝ እንዲችል ሰነዱ ብሩህ መሆኑን ያረጋግጡ።
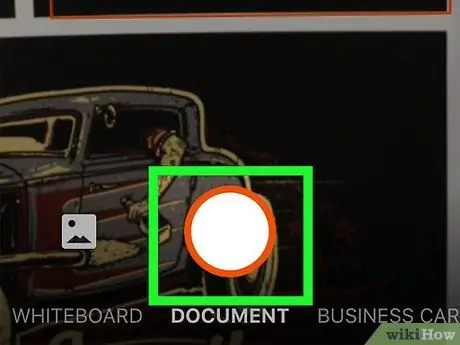
ደረጃ 5. “ይያዙ” የሚለውን ቁልፍ ይንኩ።
በማያ ገጹ ግርጌ ላይ ቀይ የክበብ አዝራር ነው። ከተነካ በኋላ የሰነዱ ገጽ ፎቶ ይነሳል።
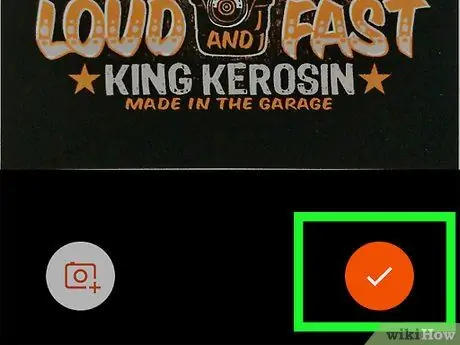
ደረጃ 6. ይንኩ

በማያ ገጹ ታችኛው ቀኝ ጥግ ላይ ነው።
በማያ ገጹ ታችኛው ክፍል ላይ ካሜራውን እና ተጨማሪ አዶዎችን መታ በማድረግ ተጨማሪ ገጾችን መቃኘት ይችላሉ።
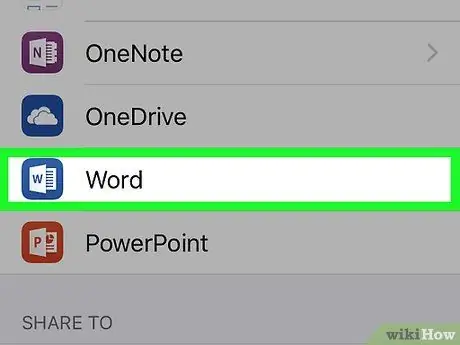
ደረጃ 7. ቃሉን ይንኩ።
ይህ አማራጭ በ “ወደ ውጭ ላክ” ገጽ ውስጥ “አስቀምጥ” በሚለው ክፍል ውስጥ ነው።
በ Android መሣሪያ ላይ ከቃሉ አማራጭ ቀጥሎ ያለውን ሳጥን ይምረጡ እና “ን ይንኩ” አስቀምጥ ”በማያ ገጹ ታችኛው ክፍል ላይ።
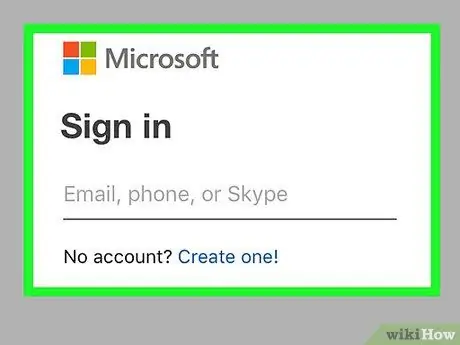
ደረጃ 8. ወደ ማይክሮሶፍትዎ መለያ ይግቡ።
ካልሆነ ፣ የማይክሮሶፍት መለያዎን የኢሜል አድራሻ እና የመለያ ይለፍ ቃል ያስገቡ። አንዴ ከገቡ በኋላ የተቃኘው የ Word ሰነድ ወደ የእርስዎ OneDrive መለያ ይሰቀላል።
ይህ መለያ ወደ ማይክሮሶፍት ዎርድ ለመግባት የሚያገለግል መለያ ነው።
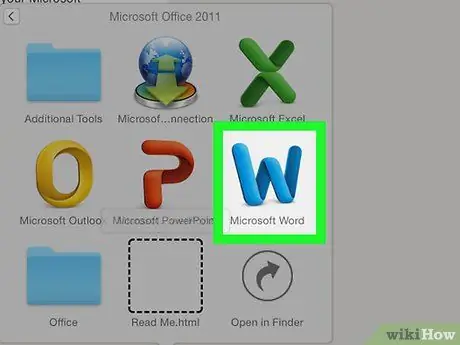
ደረጃ 9. በኮምፒተር ላይ ቃልን ይክፈቱ።
ፕሮግራሙ በነጭ ሰነድ እና በ “W” ፊደል በሰማያዊ አዶ ምልክት ተደርጎበታል።
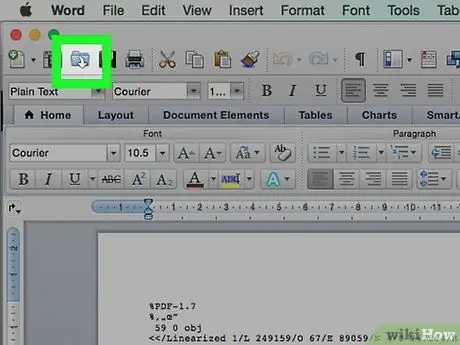
ደረጃ 10. ሌሎች ሰነዶችን ክፈት የሚለውን ጠቅ ያድርጉ።
በመስኮቱ በግራ በኩል ፣ ከ “የቅርብ ጊዜ” ክፍል በታች።
በማክ ላይ በቀላሉ “የተሰየመውን የአቃፊ አዶ ጠቅ ያድርጉ” ክፈት ”በመስኮቱ በግራ በኩል።
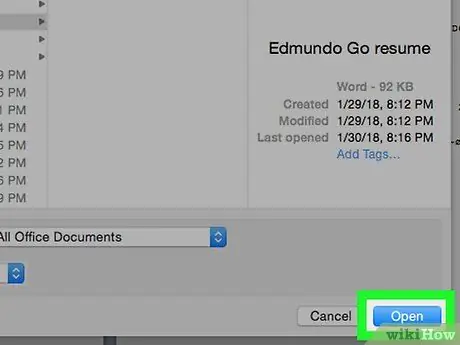
ደረጃ 11. OneDrive ን ጠቅ ያድርጉ - ግላዊ።
በመስኮቱ አናት ላይ ነው። ከዚያ በኋላ የ OneDrive አቃፊ ይከፈታል።
የ “OneDrive” አማራጭን ካላዩ “ጠቅ ያድርጉ” + ቦታ ያክሉ "፣ ምረጥ" OneDrive ”፣ እና የማይክሮሶፍት መለያ በመጠቀም ይግቡ።
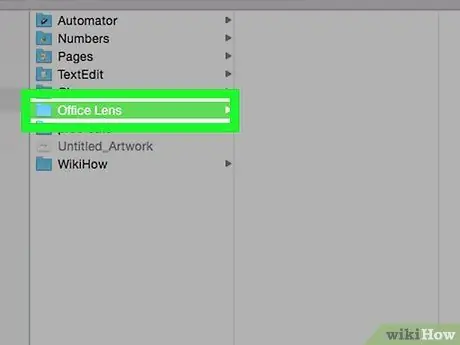
ደረጃ 12. የቢሮ ሌንስ አቃፊን ይጎብኙ።
“ሰነዶች” አቃፊን ጠቅ ያድርጉ ፣ ከዚያ “የቢሮ ሌንስ” አቃፊን ጠቅ ያድርጉ። ይህ አቃፊ በመስኮቱ ቀኝ ክፍል ውስጥ ነው።
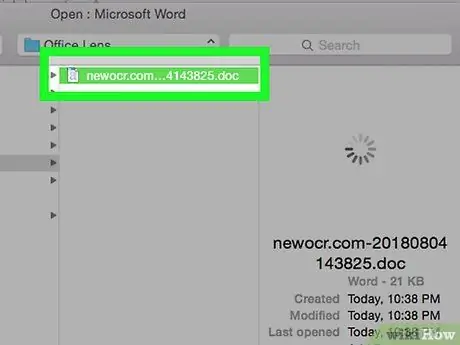
ደረጃ 13. የ Word ሰነዱን ሁለቴ ጠቅ ያድርጉ።
ከዚያ በኋላ የቢሮ ሌንስን በመጠቀም የተቃኘው የ Word ሰነድ በማይክሮሶፍት ዎርድ ውስጥ ይከፈታል።







